图文详解在PowerPoint 2010中如何利用动画刷快速设置动画效果
利用动画刷将动画效果复制到单个对象上
如果 A 是一个已经设置了动画效果的对象,现在我们要让 B 也拥有 A 的动画效果,可进行如下操作:
单击 A 。
点击“动画”选项卡,再单击“动画”组中的“动画刷”按钮。或按快捷键 Alt+Shift+C。
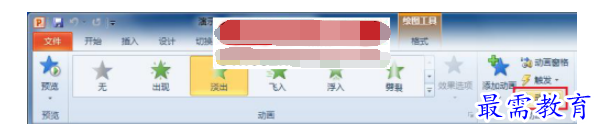
此时如果把鼠标指针移入幻灯片中,指针图案的右边将多一个刷子的图案。

将鼠标指针指向 B,并单击 B。
B 将会拥有 A 的动画效果,同时鼠标指针右边的刷子图案会消失。
利用动画刷将动画效果复制到多个对象上
如果 A 是一个已经设置了动画效果的对象,现在我们要让 B、C、D 都拥有 A 的动画效果,可进行如下操作:
单击 A。
点击“动画”选项卡,再双击“动画刷”按钮。此时如果把鼠标指针移入幻灯片中,指针图案的右边将多一个刷子的图案。
将鼠标指针指向 B,并单击 B。
B 将会拥有 A 的动画效果,鼠标指针右边的刷子图案不会消失。
对 C、D 重复步骤 3 和步骤 4。
单击“动画刷”按钮,鼠标指针右边的刷子图案消失。
动画刷工具还可以在不同幻灯片或 PowerPoint 文档之间复制动画效果。当鼠标指针右边出现刷子图案时可以切换幻灯片或 PowerPoint 文档以将动画效果复制到其他幻灯片或 PowerPoint 文档。
继续查找其他问题的答案?
-
2021-02-012次播放
-
2021-02-017次播放
-
2021-02-0157次播放
-
2021-02-017次播放
-
2021-02-0120次播放
-
2021-02-013次播放
-
2021-01-305次播放
-
PowerPoint 2019如何更改SmartArt图形的颜色?
2021-01-309次播放
-
2021-01-304次播放
-
2021-01-303次播放
 办公软件操作精英——周黎明
办公软件操作精英——周黎明
 湘公网安备:43011102000856号
湘公网安备:43011102000856号 

点击加载更多评论>>