在演讲过程中对幻灯片进行标注的方法
(1)单击快捷工具栏上的【指针选项】按钮,打开如图1所示的快捷菜单。菜单中列出了不同类型的画笔,用户可以选择自己喜欢的画笔类型。
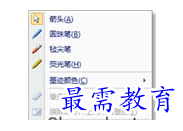
图1“指针选项”快捷菜单
(2)指向“墨迹颜色”,在出现的颜色列表中选择自己喜欢的颜色。选择完毕后返回到放映的幻灯片,就可以对幻灯片进行标注了。先按住鼠标左键,然后在屏幕上移动鼠标指针,即可在幻灯片上画图或写字。一张添加了标注后的幻灯片如图2所示。

图2一张添加了标注后的幻灯片
(3)如果对所做的标识不满意,可以单击快捷工具栏上的【指针选项】按钮,在随后打开的快捷菜单中执行【橡皮擦】命令,此时鼠标会变成橡皮擦的样式(![]() ),单击即可擦除单个线段。要擦除所有墨迹,可以按下【E】键,或者在快捷菜单中执行【擦除幻灯片上的所有墨迹】命令,如图3所示。
),单击即可擦除单个线段。要擦除所有墨迹,可以按下【E】键,或者在快捷菜单中执行【擦除幻灯片上的所有墨迹】命令,如图3所示。

图3 擦除所有墨迹
(4)想要从笔的状态返回箭头指针状态,可以单击快捷工具栏上的【指针选项】按钮,在打开的快捷菜单上执行【箭头】命令。还可以通过按下【Ctrl】+【A】组合键或【Esc】键返回箭头指针状态。
(5)当结束放映时,会弹出如图4所示的“Microsoft Office PowerPoint”询问消息框,询问是否保留墨迹注释,单击【保留】按钮会保留所做的标注。
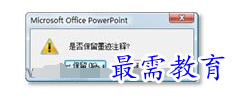
图4 询问是否保留墨迹
继续查找其他问题的答案?
-
2021-02-012次播放
-
2021-02-017次播放
-
2021-02-0157次播放
-
2021-02-017次播放
-
2021-02-0120次播放
-
2021-02-013次播放
-
2021-01-305次播放
-
PowerPoint 2019如何更改SmartArt图形的颜色?
2021-01-309次播放
-
2021-01-304次播放
-
2021-01-303次播放
 办公软件操作精英——周黎明
办公软件操作精英——周黎明
 湘公网安备:43011102000856号
湘公网安备:43011102000856号 

点击加载更多评论>>