在PPT中构筑绚丽的3D图形的方法
1、启动PowerPoint 2007,创建一个新的空白幻灯片,如图1所示。
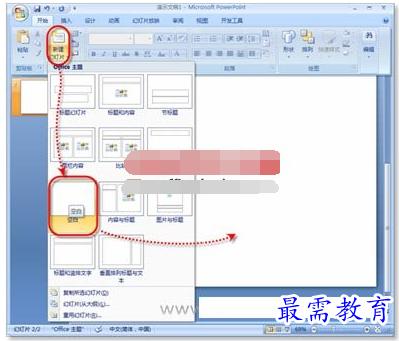
图1 创建一个空白幻灯片
2、空白幻灯片创作好后,向其中添加一个简单的二维图形。在“插入”选项卡的“插图”选项组中,单击【形状】按钮,在随即打开的下拉列表中选择“星与旗帜”区域中的“五角星”形状,然后在幻灯片中绘制该形状,如图2所示。
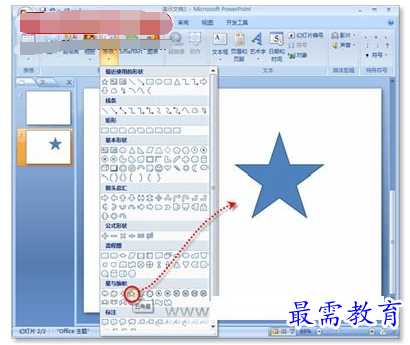
图2 选择“五角星”形状
3、选中“五角星”形状后,在“格式”上下文选项卡的“形状样式”选项组中单击【形状效果】按钮,在随即打开的下拉列表中选择“预设12”效果,此时的“五角星”形状便呈现为三维效果,如图3所示。

图3 选择一种预设效果
4、用户还可以改变图形的颜色,并且改变后的颜色也会自动应用相应的三维图形效果。如把五角星颜色更改为红色,在“格式”上下文选项卡中单击【形状填充】按钮,在下拉列表中选择“红色”,如图4所示。

图4 填充形状颜色为“红色”
5、如果想要更改不同类型的立体效果,可以在“形状效果”下拉列表中进行不同的选项设置,如选择“柔圆”的棱台效果如图5所示。
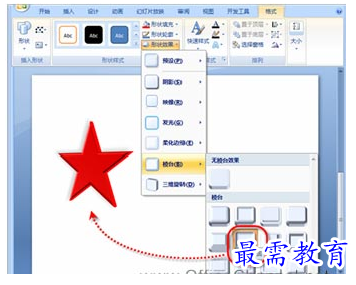
图5 设置“柔圆”的棱台效果
6、最后,使用“三维旋转”效果功能,定义图形的摆放位置和透视效果。例如,将“三维旋转”效果设置为“离轴1上”,如图6所示,一幅漂亮的3D图形就制作好了。

图6 制作好的3D图形
继续查找其他问题的答案?
-
2021-02-012次播放
-
2021-02-017次播放
-
2021-02-0157次播放
-
2021-02-017次播放
-
2021-02-0120次播放
-
2021-02-013次播放
-
2021-01-305次播放
-
PowerPoint 2019如何更改SmartArt图形的颜色?
2021-01-309次播放
-
2021-01-304次播放
-
2021-01-303次播放
 办公软件操作精英——周黎明
办公软件操作精英——周黎明
 湘公网安备:43011102000856号
湘公网安备:43011102000856号 

点击加载更多评论>>