将论文文档快速转换为答辩PPT演示幻灯片的方法
在快速访问工具栏中添加命令
在默认情况下,基于Word文档快速生成演示文稿的命令,并未直接显示在Word 2010的用户操作界面中,若要使用该命令,可以自定义“快速访问工具栏”。
1、在论文文档中,单击“文件”选项卡,打开“后台视图”,如图1所示。
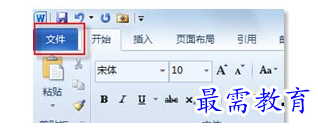
图1 文件选项卡
2、在左侧导航窗格中单击【选项】按钮,如图2所示。
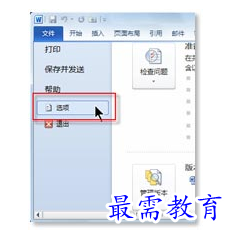
图2 选项按钮
3、在随即打开的“Word选项”对话框的导航窗格中,单击“快速访问工具栏”选项,如图3所示。
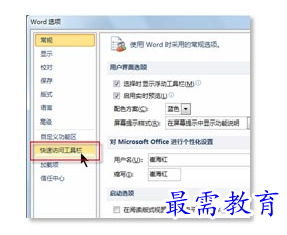
图3 打开快速访问工具栏视图
4、在“从下列位置选择命令”下拉列表框中,选择“不在功能区中的命令”选项,如图4所示。
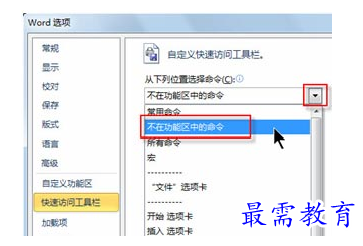
图4 选取不在功能区的命令
5、在“不在功能区中的命令”列表中,向下滚动垂直滚动条,找到并选中“发送到Microsoft PowerPoint”命令,然后单击【添加】按钮,如图5所示。
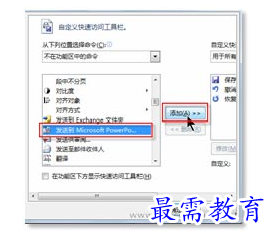
图5 添加命令
6、将“发送到Microsoft PowerPoint”命令添加到“自定义快速访问工具栏”区域后,单击【确定】按钮关闭对话框,命令添加成功,如图6所示。

图6 关闭对话框
“一键式”快速制作演示文稿
通过已添加到“快速访问工具栏”中的“发送到Microsoft PowerPoint”命令,快速制作演示文稿。
1、在“快速访问工具栏”中单击【发送到Microsoft PowerPoint】按钮,如图7所示。

图7 发送到Microsoft PowerPoint命令
2、此时,系统将自动基于当前Word文档大纲创建一个内容一致的新演示文稿,如图8和图9所示。
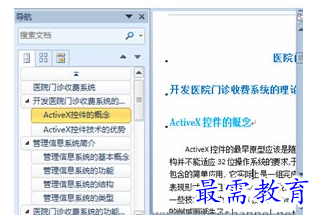
图8 自动创建演示文稿
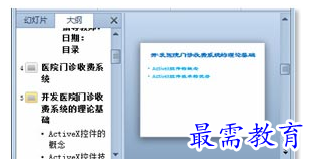
图9 演示文稿大纲
继续查找其他问题的答案?
-
2021-02-012次播放
-
2021-02-017次播放
-
2021-02-0157次播放
-
2021-02-017次播放
-
2021-02-0120次播放
-
2021-02-013次播放
-
2021-01-305次播放
-
PowerPoint 2019如何更改SmartArt图形的颜色?
2021-01-309次播放
-
2021-01-304次播放
-
2021-01-303次播放
 办公软件操作精英——周黎明
办公软件操作精英——周黎明
 湘公网安备:43011102000856号
湘公网安备:43011102000856号 

点击加载更多评论>>