使用PowerPoint幻灯片制作电子相册的方法
选择相册照片
在PowerPoint 2010中 ,通过“插入”选项卡的【相册】按钮,启动“相册”对话框。使用该对话框中的【文件/磁盘】命令,浏览选择需要的照片。
1、启动PowerPoint 2010自动创建新演示文稿,然后切换到“插入”选项卡,在“图像”选项组中单击【相册】按钮,如图1所示。
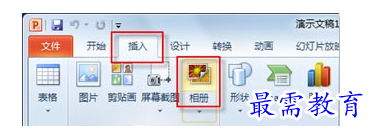
图1 相册按钮
2、在打开的“相册”对话框中,单击【文件/磁盘】按钮,如图2所示。
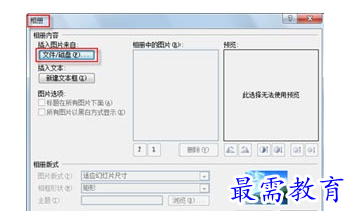
图2 相册对话框
3、在随即打开的“插入新图片”对话框中,通过浏览定位到保存照片的文件夹,如图3所示。
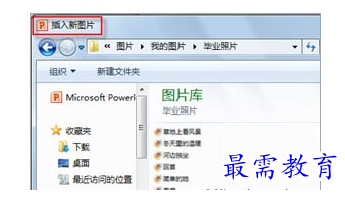
图3 保存照片的文件夹
4、选择需要的照片后(可多选),单击【插入】按钮,插入照片并关闭“插入新图片”对话框,如图4所示。
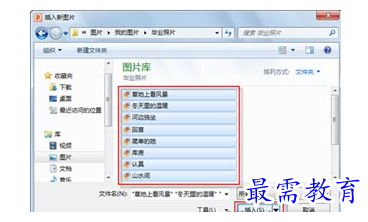
图4 选择照片
调整图片
在“相册”对话框中,预览照片并利用“预览”区域下方的按钮调整照片。
1、在“相册”对话框的“相册中的图片”列表框中可以看到已插入的照片,单击某张照片的标题,即可在右侧的“预览”区域看到照片效果,如图5所示。
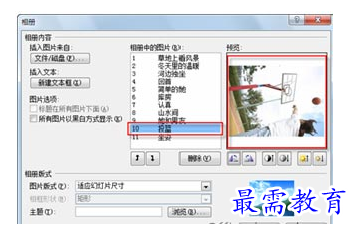
图5 预览照片效果
2、预览照片的过程中,若对照片不满意,可通过预览区域下方的按钮进行调整,如,单击【逆时针旋转】按钮(
图6 调整照片方向
制作相册
在“相册版式”区域对相册的版式进行设置,设置完成后,创建相册并以新文档打开。
1、在“相册”对话框的“相册版式”区域,单击“图片版式”右侧的下三角按钮,在随即打开的下拉列表框中选择一种版式,如“1张图片”选项,如图7所示。
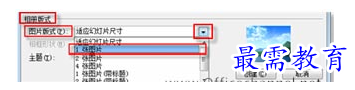
图7 设置图片版式
2、单击“相框形状”右侧的下三角按钮,在随即打开的下拉列表框中选择一种样式,如,选择“圆角矩形”选项,如图8所示。
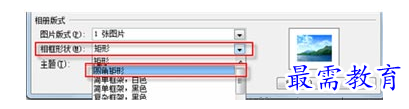
图8 设置相框形状
3、单击“主题”文本框右侧的【浏览】按钮,如图9所示。
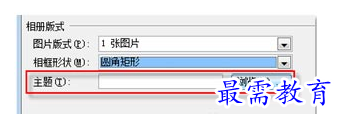
图9 添加主题
4、随即打开“选择主题”对话框,如图10所示。
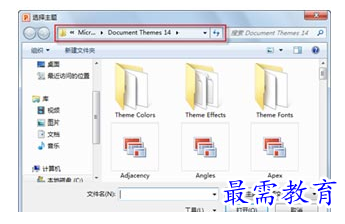
图10 浏览主题
5、在对话框中选择需要的主题后,单击【选择】按钮,关闭“选择主题”对话框,如图11所示。

图11 选择主题
6、主题添加成功后,单击【创建】按钮,如图12所示。
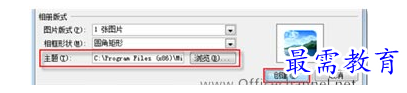
图12 创建相册
7、系统自动创建相册,并以新文档打开,如图13所示。

图13 自动创建的相册
8、最后,按【Ctrl】+【s】组合键快速保存演示文稿。
继续查找其他问题的答案?
-
2021-02-012次播放
-
2021-02-017次播放
-
2021-02-0157次播放
-
2021-02-017次播放
-
2021-02-0120次播放
-
2021-02-013次播放
-
2021-01-305次播放
-
PowerPoint 2019如何更改SmartArt图形的颜色?
2021-01-309次播放
-
2021-01-304次播放
-
2021-01-303次播放
 办公软件操作精英——周黎明
办公软件操作精英——周黎明
 湘公网安备:43011102000856号
湘公网安备:43011102000856号 

点击加载更多评论>>