为幻灯片添加下拉式导航菜单的制作方法
1、导航菜单需要出现在演示文稿的所有幻灯片中,因此可以在幻灯片母版中进行设置。打开需要添加下拉式导航栏的演示文稿,在“视图”选项卡的“演示文稿视图”选项组中,单击【幻灯片母版】按钮,切换到幻灯片母版视图。
2、制作好所需的主导航按钮(此处使用圆角矩形),然后在相应的导航按钮下方插入矩形并输入文字,插入的图形将用作导航的下拉菜单,如图2所示。
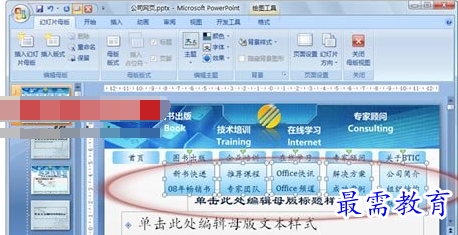
图1 插入矩形并输入文字
3、在“动画”选项卡的“动画”选项组中,单击【自定义动画】按钮,打开“自定义动画”任务窗格。选中其中一个下拉菜单所在的文本框,单击任务窗格中的【添加动画】按钮,执行【进入】|【其他效果】命令,打开“添加进入效果”对话框。选择“基本型”选项区域中的“切入”,单击【确定】按钮,如图3所示。

图2 设置矩形框的进入效果
4、在“自定义动画”任务窗格的“方向”下拉列表中,将“方向”设置为“自顶部”,以便让下拉菜单自顶部向下以“切入”方式进入幻灯片,如图4所示。
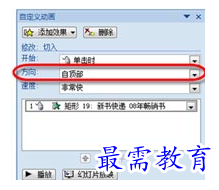
图3 设置矩形进入效果的方向
5、再次单击任务窗格中的【添加效果】按钮,执行下拉列表中的【退出】|【其他效果】命令,打开“添加退出效果”对话框。选择“基本型”选项区域中的“切出”,单击【确定】按钮,如图5所示。
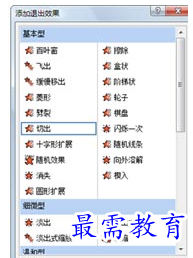
图4 设置矩形的退出效果
6、在任务窗格的“方向”下拉列表框中,将矩形退出的方向设置为“到顶部”,以便让下拉菜单自底部向上以“切出”方式退出幻灯片,如图6所示。

图5 设置矩形退出效果的方向
7、在“自定义动画”任务窗格中,按住【Ctrl】键同时选中刚刚添加的两个动画效果,单击右侧下三角按钮执行【计时】命令,打开“效果选项”对话框,并自动打开“计时”选项卡。单击【触发器】按钮,然后选中“单击下列对象时启动效果”单选按钮,并在其后的文本框中,选择该下拉菜单对应的导航按钮所在的文本框,将其作为两个动画效果的触发器,如图7所示。
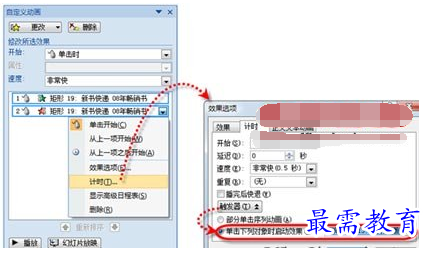
图6 设置下拉菜单所在矩形的触发器
8、按照同样的方法,为其他下拉菜单所在的文本框添加进入和退出的动画效果,并将其对应的导航按钮作为触发器,设置完成后如图8所示。当放映幻灯片时,单击导航按钮,可以打开相应的下拉菜单,再次单击导航按钮,可以折叠下拉菜单。

图7 设置动画效果后的效果
继续查找其他问题的答案?
-
2021-02-012次播放
-
2021-02-017次播放
-
2021-02-0157次播放
-
2021-02-017次播放
-
2021-02-0120次播放
-
2021-02-013次播放
-
2021-01-305次播放
-
PowerPoint 2019如何更改SmartArt图形的颜色?
2021-01-309次播放
-
2021-01-304次播放
-
2021-01-303次播放
 办公软件操作精英——周黎明
办公软件操作精英——周黎明
 湘公网安备:43011102000856号
湘公网安备:43011102000856号 

点击加载更多评论>>