图文详解PPT2003中插入Flash的方法
准备在PPT2003中插入预先准备好的Flash文件flash1383.swf,但是在PPT2003默认状态下,“控件”这一工具栏并没有出现在现成的界面上,需要先将其从自定义工具栏中加入。
第一步:为了方便,把需要插入的Flash文件flash1383.swf和幻灯片演示文稿放在同一个文件夹内。运行PowerPoint程序,打开要插入Flash的幻灯片。
第二步:单击“工具”—“自定义”,单击调出“自定义”对话框:
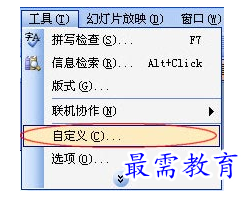
第三步:在“自定义”对话框中选择“工具栏”,在下面“自定义工具栏”中勾选下面的“控件工具箱”,则会弹出“控件工具箱”面板:
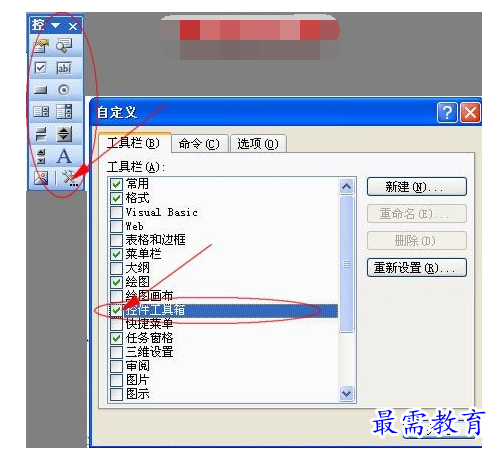
第四步:界面出现“控件工具箱”面板。点击“控件工具箱”右下方 “其他控件”:
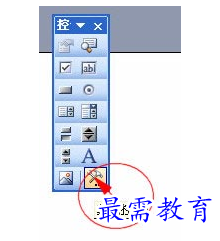
第五步:在弹出的“其他控件”对话框中选择““ShockwaveFlash Object”对象(技巧:按S键可快速定位到S开头的对象名),确认返回:
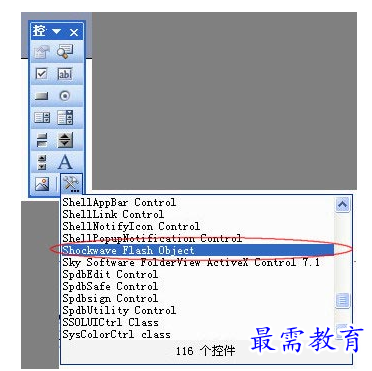
第六步:此时鼠标变成十字,在页面需要的位置拖曳可以画出想要插入Flash的的大小(以后可调):
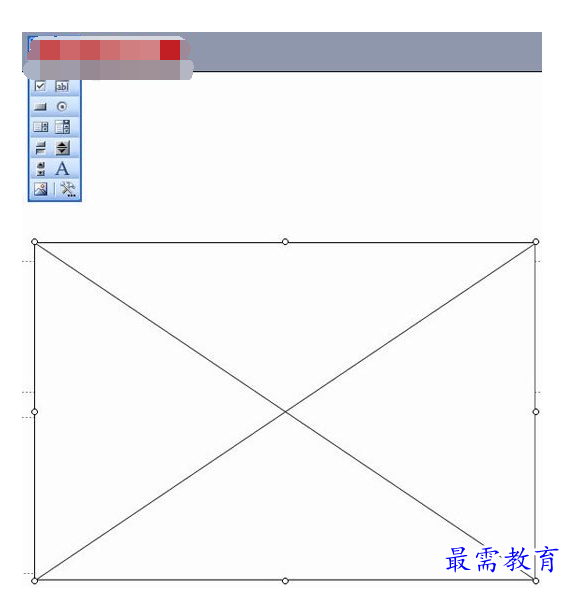
第七步:在控件上单击右键,在弹出的右键菜单上选择“属性”,调出属性面板:
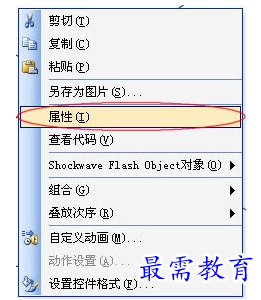
第八步:在“属性”面板上,对以下属性进行调整:
l、在“movie”项填上flash文件的文件名,请注意,文件名要包括后缀名。
2、注意“Playing”后面是不是True,一般情况下设为True,以实现Flash自动播放,如果为False,则在播放第一帧后停止,需手动继续。
3、再把“EmbedMovie”后面的项设为True,这个选项能确保Flash完全嵌入PPT.否则插入的文件可能仅仅是个链接,Flash文件和PPT文件如有一个变动了路径,就无法播放,同样如你只把PPT文件发给别人,未把Flash文件发走,同样无法播放。EmbedMovie后面的项设为True确保Flash完全嵌入PPT,无上述后顾之忧了。设置完毕后关闭属性面板返回。
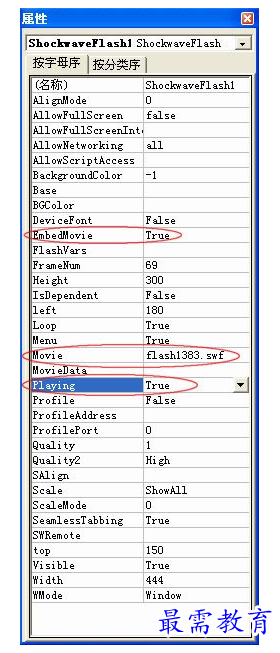
第九步:此时可以保存一下文件,调整一下控件也可以,你就能看到控件的预览图了。到这里,插入Flash就完成了。你可以随便调整控件的大小和位置。放映幻灯片,Flash就开始放映了:

第十步:可能要点击Flash 界面上的“Play”,就会进入正式的放映:

继续查找其他问题的答案?
-
2021-02-012次播放
-
2021-02-017次播放
-
2021-02-0157次播放
-
2021-02-017次播放
-
2021-02-0120次播放
-
2021-02-013次播放
-
2021-01-305次播放
-
PowerPoint 2019如何更改SmartArt图形的颜色?
2021-01-309次播放
-
2021-01-304次播放
-
2021-01-303次播放
 办公软件操作精英——周黎明
办公软件操作精英——周黎明
 湘公网安备:43011102000856号
湘公网安备:43011102000856号 

点击加载更多评论>>