让PPT中数据图表更生动的制作方法
(1)在PowerPoint 2007演示文稿中,插入版式为“标题和内容”的新幻灯片,并应用一种漂亮的主题样式。
(2)在新插入的幻灯片中,单击正文占位符中的【插入图表】按钮,在打开的“插入图表”对话框中,根据实际需要选择图表类型,如选择“簇状圆柱图”,如图1所示。
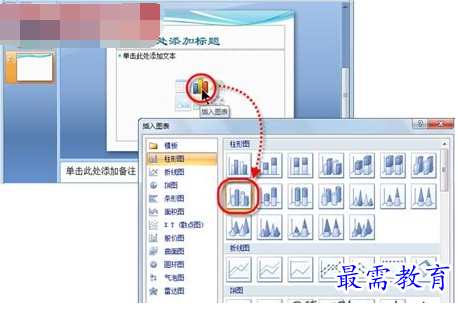
图1 选择图表类型
(3)单击【确定】按钮,在随即打开的Excel窗口的指定区域输入所需数据,如图2所示。

图2 输入创建图表所需数据
(4)数据输入完毕后,关闭Excel窗口,图表即被插入到幻灯片中,如图3所示。
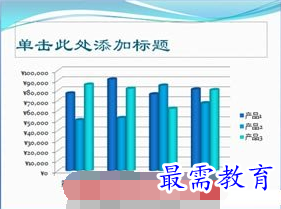
图3 插入到幻灯片的图表
(5)选中图表,然后在“动画”选项卡的“动画”选项组中单击【自定义动画】按钮,打开“自定义动画”任务窗格,在该窗格中单击【添加效果】按钮,执行【进入】|【其他效果】命令,打开“添加进入效果”对话框,选择“擦除”效果,如图4所示。

图4 添加擦除效果
(6)单击【确定】按钮关闭对话框。在任务窗格中鼠标右键单击设置好的第一个动画,在随即打开的快捷菜单中执行【效果选项】命令,在打开的“擦除”对话框的“图表动画”选项卡中,将“组合图表”下拉列表框的值更改为“按系列中的元素”,如图5所示。
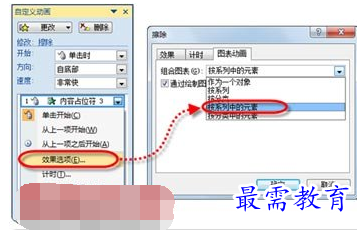
图5 更改图表动画
(7)单击【确定】按钮关闭对话框,系统即为图表中的每一个元素设置了“擦除”动画效果,可在幻灯片中自动预览这些动画效果。
(8)若对某个元素的动画效果不满意,还可以进行单独的修改。如将第一个动画效果,即“图表背景”的动画效果,“方向”更改为“自左侧”。最后单击【播放】按钮,即可预览该幻灯片的所有动画效果,如图6所示。

图6 播放动画效果
继续查找其他问题的答案?
-
2021-02-012次播放
-
2021-02-017次播放
-
2021-02-0157次播放
-
2021-02-017次播放
-
2021-02-0120次播放
-
2021-02-013次播放
-
2021-01-305次播放
-
PowerPoint 2019如何更改SmartArt图形的颜色?
2021-01-309次播放
-
2021-01-304次播放
-
2021-01-303次播放
 办公软件操作精英——周黎明
办公软件操作精英——周黎明
 湘公网安备:43011102000856号
湘公网安备:43011102000856号 

点击加载更多评论>>