利用PowerPoint 2007的“自定义放映”功能实现不同场合放映不同内容
(1)打开PowerPoint应用程序的“幻灯片放映”选项卡,在“开始放映幻灯片”选项组中执行【自定义幻灯片放映】|【自定义放映】命令,打开“自定义放映”对话框,如图1所示。

图1 打开“定义自定义放映”对话框
(2)单击【新建】按钮,打开“定义自定义放映”对话框,并在“幻灯片放映名称”文本框中输入自定义幻灯片放映的名称。
(3)在“在演示文稿中的幻灯片”列表框中选择要包含在自定义放映中的幻灯片,然后单击【添加】按钮。
(4)此时,选定的幻灯片将显示在“在自定义放映中的幻灯片”的列表框中,如图2所示。
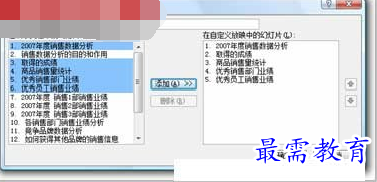
图2 设置自定义放映幻灯片
(5)同时,用户还可以通过列表框右边的上、下箭头来调整幻灯片的放映顺序。
(6)单击【确定】按钮返回“自定义放映”对话框,在“自定义放映”的列表框中将会显示出刚刚定义的幻灯片放映名称。
(7)如果需要利用演示文稿中的幻灯片来创建其他场合的演讲内容,请重复“步骤1~步骤6”。
(8)若要编辑当前自定义放映的幻灯片内容,可以在“自定义放映”对话框中单击【编辑】按钮打开“定义自定义放映”对话框,然后执行相应的修改操作即可,如图3所示。
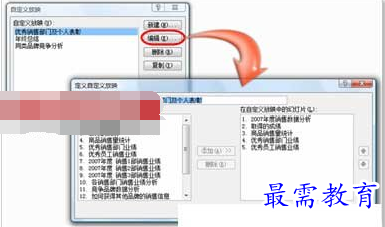
图3 设置在不同场合放映的幻灯片
(9)设置完成后,单击【自定义幻灯片放映】按钮,在随即打开的下拉菜单中根据不同场合选择自定义放映名称,这样PowerPoint会根据预先设定的幻灯片内容和顺序进行放映,如图4所示。

图4 自定义放映幻灯片
PPT小技巧:
在放映幻灯片时,您可以按下【Shift】+【F5】组合键,这样PowerPoint就可以从当前幻灯片开始放映了。
继续查找其他问题的答案?
-
2021-02-012次播放
-
2021-02-017次播放
-
2021-02-0157次播放
-
2021-02-017次播放
-
2021-02-0120次播放
-
2021-02-013次播放
-
2021-01-305次播放
-
PowerPoint 2019如何更改SmartArt图形的颜色?
2021-01-309次播放
-
2021-01-304次播放
-
2021-01-303次播放
 办公软件操作精英——周黎明
办公软件操作精英——周黎明
 湘公网安备:43011102000856号
湘公网安备:43011102000856号 

点击加载更多评论>>