谈一谈PPT的快速制作
一、清晰的内容设定,是快速制作PPT的前提
内容设定的要求是逻辑;
逻辑的展示要求是清晰;
清晰的具体体现是罗列。

内容设定的结果就是,形成如下逻辑清晰的PPT大纲:
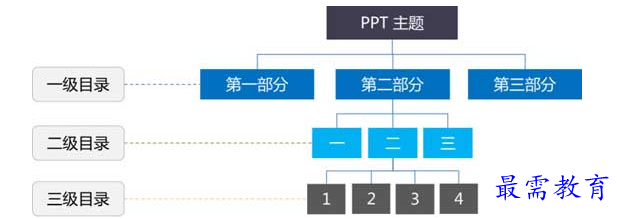
二、巧妙的母版设计,是快速制作PPT的基础
如果要学会快速制作PPT,母版的设计制作是基础。
母版的作用主要体现一个“省”字:
①避免重复操作,省事;
②缩减文档大小,省地;
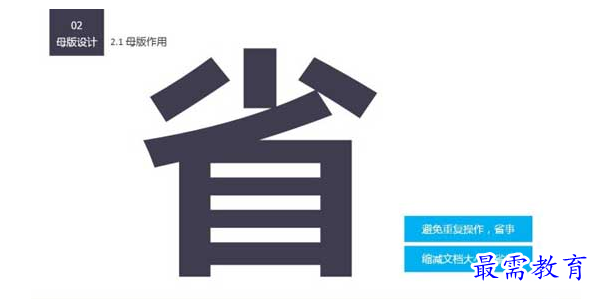
在母版中,有总版(总的背景)和版式之分。
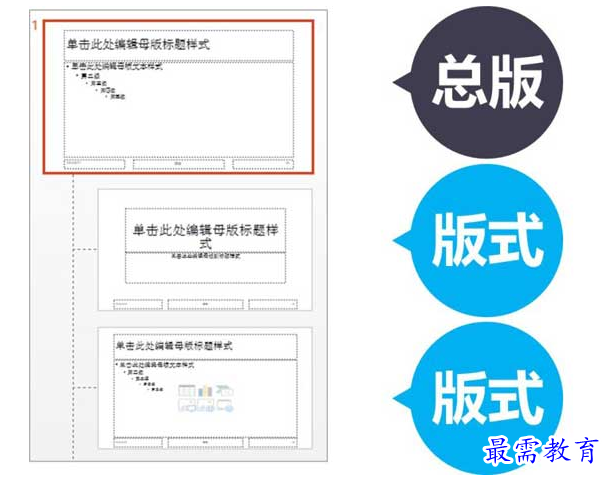
总版的特点是:一直出现,但也可以通过勾选“隐藏背景图形”不再出现;一般用来设置每页出现频率最高的元素,如LOGO,页码,标题栏等。

版式的特点是:按需出现,设计好后,可根据版式的需求自由选用,可自由灵活的设计与使用,其功能随着个人PPT技能的娴熟而逐渐被开发。

母版的应用,有如下几例可以让你更快捷的制作PPT:
①打开母版与清除多余内容的操作
②总版的标题栏及页码设计演示
③覆盖版式的对比过渡页设计
④版式中的“切换”动作使用
⑤版式中蒙版的使用——适应于全图型PPT
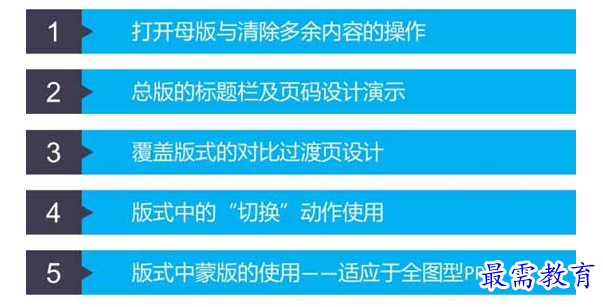
三、快速的操作技巧,是快速制作PPT的辅助
无疑,快捷键的操作,会极大的提升PPT的制作速度。
▲ 选中对象,按住CTRL,拖动对象 = 复制
▲ 选中对象(图形或图片),按住CTRL,拖动尺寸控点 = 中心缩放
▲ 选中对象,按住CTRL,滚动鼠标 = 中心缩放
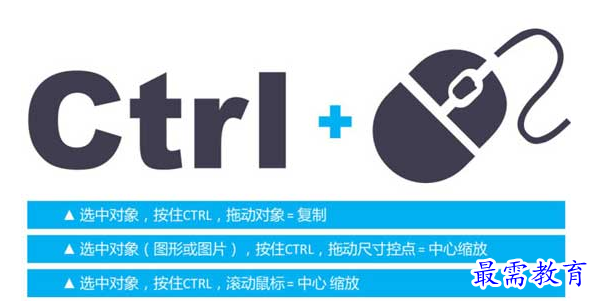
▲ 选中对象,按住Shift,拖动对象 = 垂直/平行移动
▲ 选中对象(图形或图片),按住Shift,拖动尺寸控点 = 比例缩放
▲ CTRL + Shirt + 拖动尺寸控点 = 中心 & 比例缩放

CTRL + Shift + V = 选择性粘贴
图形或图片可先组合,再进行整体缩放,这样组合后的图形可以保持同样的比例进行放大或缩小。
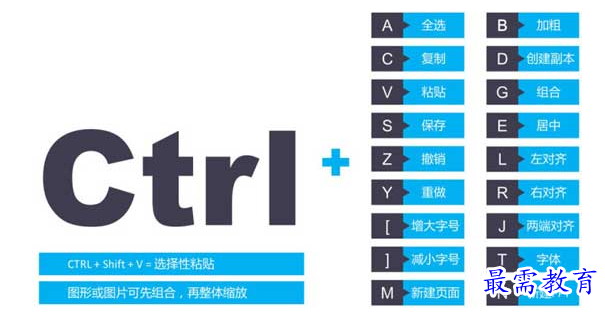
各种对齐的按钮和参考线,是非常快捷的工具,这个一定要掌握。
另外,可利用参考线实现对图片的快捷裁剪,使之成为页面的一半大小。

合并形状的功能已经不再神秘,但是很多人可能还不知道,利用这个工具中的“相交”操作,可以得到矢量文字。矢量文字有什么作用呢?可以对把文字当作图形进行编辑,实现各种填充、阴影等效果;另外,如果你只是标题或局部较大字体使用特殊字体,可以通过制作矢量字体的形式,让你的PPT在别的电脑上也可以显示你的字体,而且还可以自由的改变颜色。

两把刷子也不容忽略。

此外,我们还可以开始制作PPT的时候,就把微软雅黑字体设为默认,这样就省去了每一次修改字体的麻烦。同样,还可以设置默认形状。
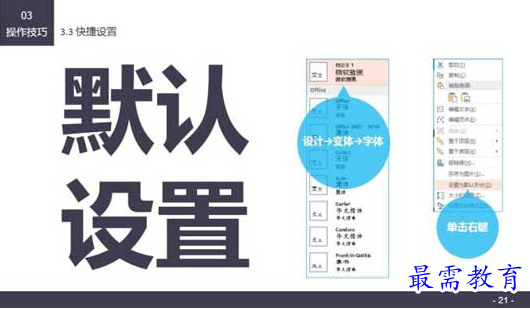
如果领导让你帮忙优化PPT,可以通过“开始→替换→替换字体”,来替换你想要的字体。
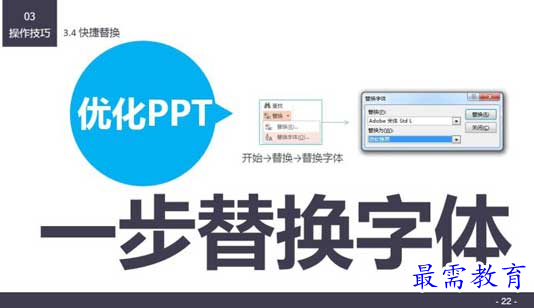
最后,千万别忘了,2013版的PPT,还有取色器这个神器。

继续查找其他问题的答案?
-
2021-02-012次播放
-
2021-02-017次播放
-
2021-02-0157次播放
-
2021-02-017次播放
-
2021-02-0120次播放
-
2021-02-013次播放
-
2021-01-305次播放
-
PowerPoint 2019如何更改SmartArt图形的颜色?
2021-01-309次播放
-
2021-01-304次播放
-
2021-01-303次播放
 办公软件操作精英——周黎明
办公软件操作精英——周黎明
 湘公网安备:43011102000856号
湘公网安备:43011102000856号 



点击加载更多评论>>