使用PPT的合并形状功能绘制菠萝仔教程二
1、以菠萝仔的眼睛为参照,画出合适大小十字交叉的椭圆形和圆角矩形,如下图所示。
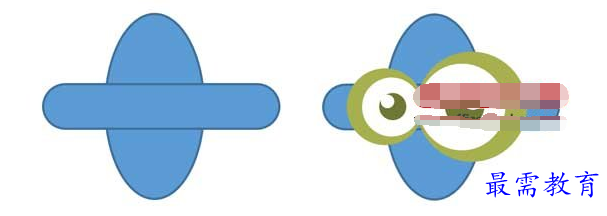
2、将眼睛部分复制一份放到旁边备用,删除原来的眼珠和白色眼底,留下绿色部分。
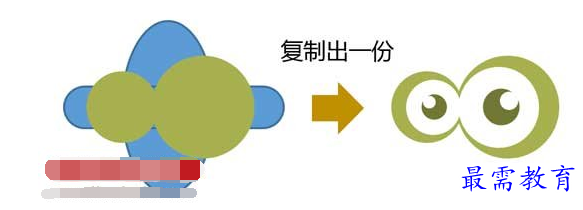
3、去掉底部椭圆形和圆角矩形的轮廓线,使用合并形状-联合命令将二者联合成一个整体形状,以绿色的眼眶部分为参照画出两个较大的圆。
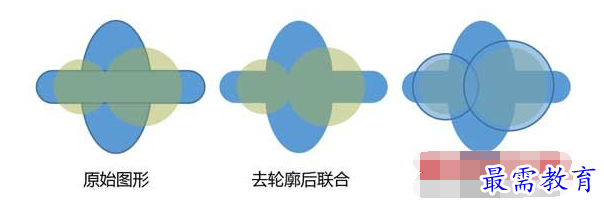
4、打开开始工具栏最右侧编辑功能区选择下拉菜单中的选择窗格,选中眼眶部分(为了方便识别,这里重新进行了命名,实际操作时这里显示的可能是椭圆1、椭圆2等名称,可分别单击选中后观察选框位置判断哪一个是眼眶部分),按键盘上的Del键删除。
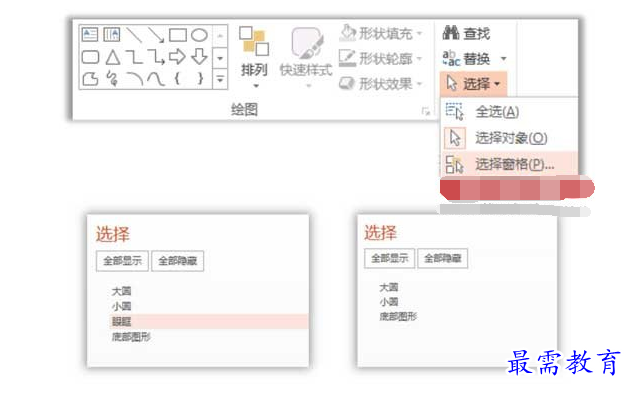
5、将两个新绘制的圆联合起来,然后将整个图形复制一份。我们分别称之为组合1和组合2。
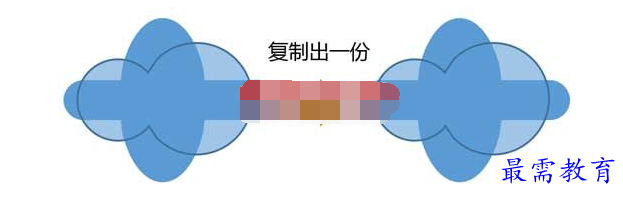
6、在组合1中,参照原有的竖直椭圆绘制一个稍大一点的椭圆,去掉轮廓线,将所有图形联合到一起,得到图形A。
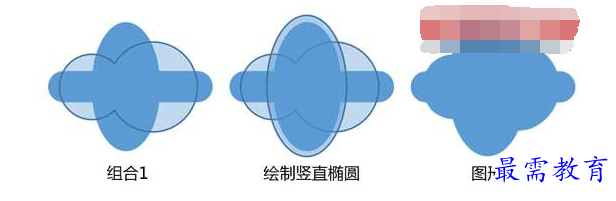
7、在组合2中,将两个图形进行剪除,剩余部分填充橙色(RGB:255,192,0),得到图形B。
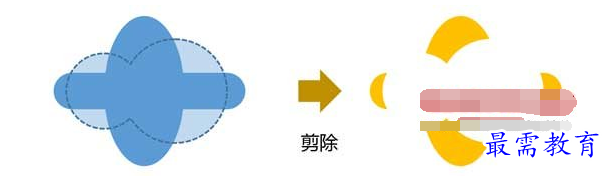
8、参照下图位置,分别绘制两个圆角矩形和椭圆形,将图形A作为剪除范围分别与它们进行剪除,即按住Ctrl选中左上圆角矩形和图形A,执行剪除,然后Ctrl+V把图形A粘贴回来;按住Ctrl选中右上圆角矩形和图形A,执行剪除……以此类推。(如果你使用的是2013版PowerPoint,可以想想看如何使用合并形状-拆分来简化这个过程)
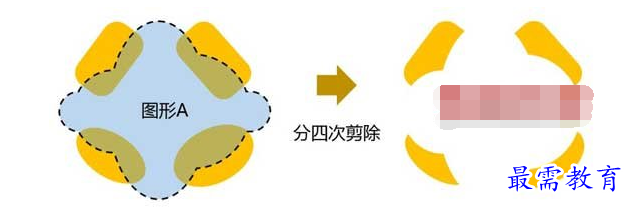
注意:两个矩形和椭圆排列好位置之后要分四次与图形A进行剪除(剪除前记得先对图形A进行Ctrl+C复制)。不能将四个图形联合成一个整体之后一次性剪除图形A。
9、如果上一步操作正确的话,应该得到四块单独的图形,加上之前的图形B,以及上一集里面我们做好的眼睛和叶片,总共有七个部件如下:
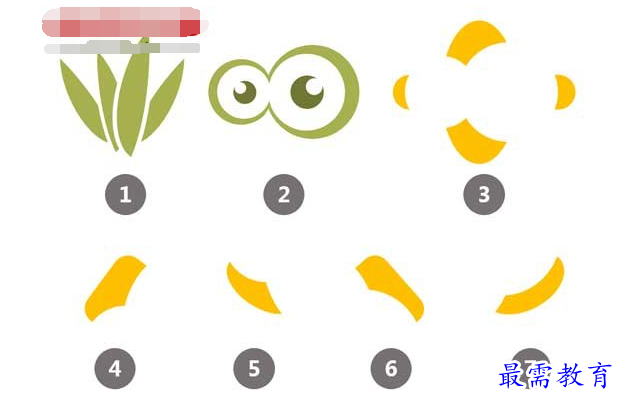
10、将所有组件摆放到一起,调节好位置关系和大小关系,菠萝仔的形象就制作完成了!

继续查找其他问题的答案?
-
2021-02-012次播放
-
2021-02-017次播放
-
2021-02-0157次播放
-
2021-02-017次播放
-
2021-02-0120次播放
-
2021-02-013次播放
-
2021-01-305次播放
-
PowerPoint 2019如何更改SmartArt图形的颜色?
2021-01-309次播放
-
2021-01-304次播放
-
2021-01-303次播放
 办公软件操作精英——周黎明
办公软件操作精英——周黎明
 湘公网安备:43011102000856号
湘公网安备:43011102000856号 

点击加载更多评论>>