使用PPT的合并形状功能绘制菠萝仔教程一
1、使用椭圆工具绘制两个竖直的椭圆,一个略窄一个略宽,将较宽的一个顺时针旋转一定角度后与另一个椭圆部分重叠在一起如下图所示。使用合并形状-相交命令得到叶片形状。
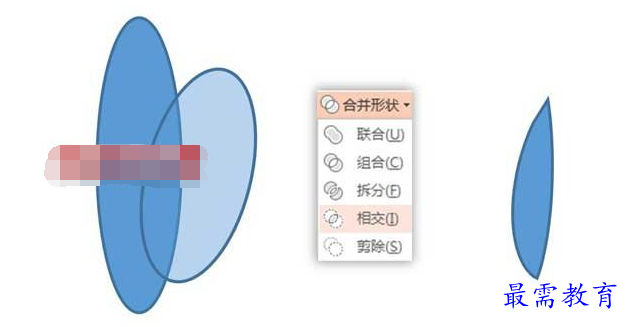
2、更改叶片颜色为草绿色(RGB:167 176 79),设置为无轮廓,另外复制三份,适当缩小,并将其中两份做水平翻转。
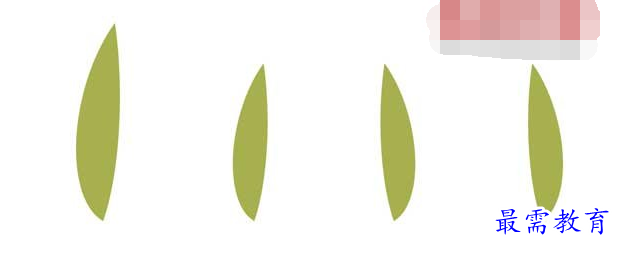
3、将四个形状按右侧样式放到一起,为了方便观看,填充色临时做了了半透明处理,叶片做了编号。
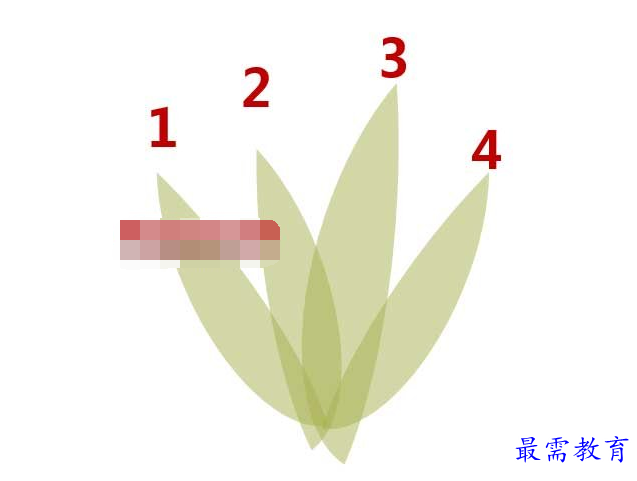
4、选中2号叶片,Ctrl+C复制(只复制不粘贴),然后取消选择,再按住Ctrl键依次选择1、2号叶片,执行合并形状-剪除。
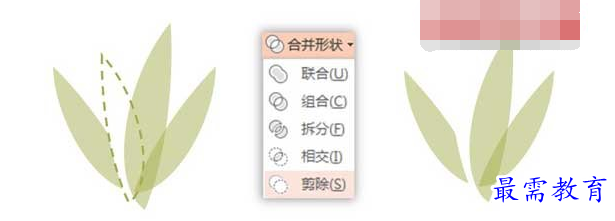
5、Ctrl+V把之前提前复制的2号叶片粘贴回来,这样我们就得到了被剪掉一部分的1号和完整的2号。使用同样的方法,提前复制3号叶片,然后选中2、3执行剪除,恢复3号;选中4、3执行剪除,再次恢复3号叶片,最终得到下面右侧的效果。
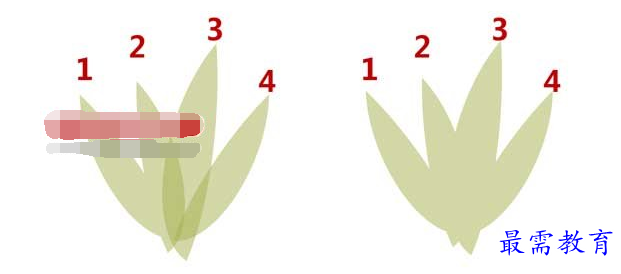
6、将四片叶子水平分开一些,留出间隙,层次的效果就出来了。

注意:最开始叠放四片叶片时一定要保证剪除叶片完全盖住被剪除叶片的末端,否则会有多余面积残存。
7、接下来绘制的是菠萝仔的眼睛部分,按住Shift键,绘制一大一小两个正圆,将它们横向排列,并重叠一小部分如下图所示。
8、同时选中它们,Ctrl+C复制一份,然后执行合并形状-联合。
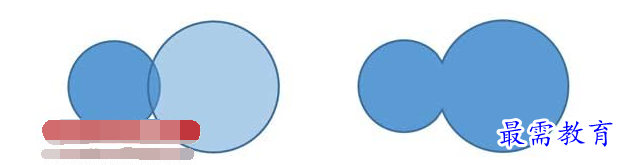
9、Ctrl+V恢复两个圆,按住Shift键向内拖动选框的角部顶点将它们缩小。
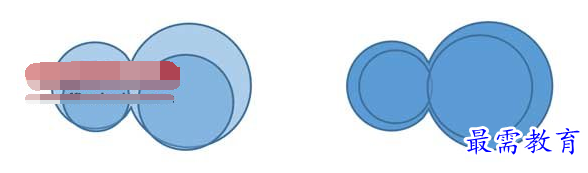
10、调整两个小圆的位置如下图所示,注意:保证二者有一部分面积重叠,和大圆类似。
11、选中两个小圆,执行合并形状-联合,得到小号的8字形。有的朋友可能感到疑惑,为什么不直接复制缩小第8步里已经成型的8字形而要重新合并一遍呢?因为这样不能得到相对均匀的环状面积(如下下图)。
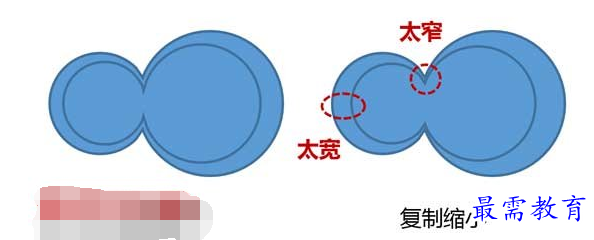
12、将外层图形填充为叶片的绿色,内层填充为白色。去掉轮廓线,眼眶部分便绘制完成了,接下来我们再绘制眼珠。
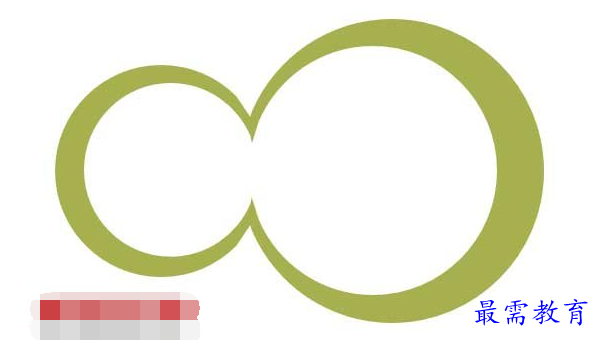
13、按住Shift键,绘制两个一大一小的正圆,将它们按下图的方式排列摆放到一起。注意小圆有一部分面积是超出大圆范围的。
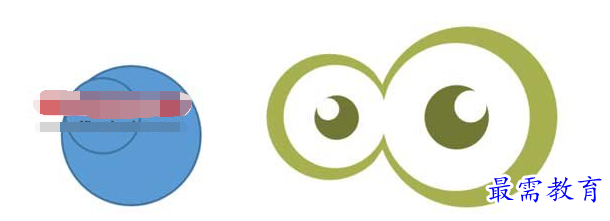
14、按住Ctrl键,依次选择大圆和小圆,然后执行合并形状-剪除,便可得到眼珠的形状。去掉轮廓线,然后为其填充深草绿色(RBG:113,119,53),复制一份调整大小和角度后放到眼眶内部就可以了。
继续查找其他问题的答案?
-
2021-02-012次播放
-
2021-02-017次播放
-
2021-02-0157次播放
-
2021-02-017次播放
-
2021-02-0120次播放
-
2021-02-013次播放
-
2021-01-305次播放
-
PowerPoint 2019如何更改SmartArt图形的颜色?
2021-01-309次播放
-
2021-01-304次播放
-
2021-01-303次播放
 办公软件操作精英——周黎明
办公软件操作精英——周黎明
 湘公网安备:43011102000856号
湘公网安备:43011102000856号 

点击加载更多评论>>