PPT文字终极排版教程
纯文字如何打造高逼格PPT?
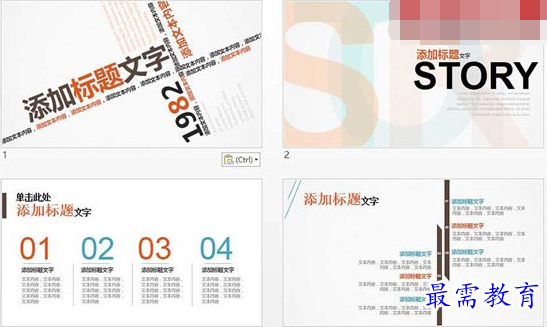
PPT制作教程演示
图1:打破常规的文字摆放。利用文字倾斜角度、文字大小、文字颜色进行构图,不拘一格,让人眼前一亮。
图2:文字即图片。将文字的放大到比整个页面少大,撑破边框的效果能让人感到美感。将文字的不透明度调低并且填充颜色,这样就不会抢去正文的风头。另外,虽然使用中文也有效果,但英文往往让你看起来更有逼格(最好把单词拆分为字母)。
图3:文字区块化。在制作PPT的过程中最长遇到的问题就是需要处理大段大段的文字,直接复制粘贴肯定不行。你需要先将文字精简提炼,利用图标或较大的数字等元素清晰的分点,让文字区块化。即使是常规的排版,也能让观众一目了然。
图4:利用留白。在国画中,留白是常用的手法之一,让人感觉韵味十足,PPT也是如此。图4中的文字基本集中在右边,左边留白。当然,文字可以更少。
文字与色块如何搭配
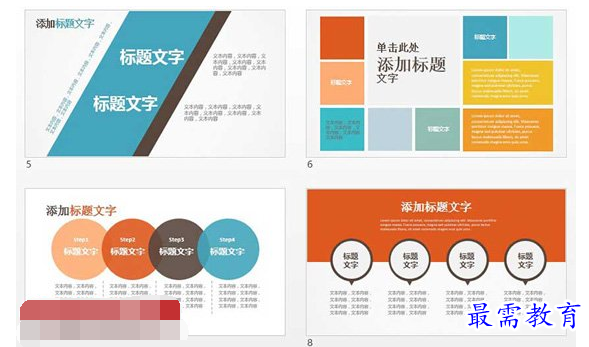
PPT制作教程演示
图5:既然要高逼格PPT,自然不能走寻常路。本来应该竖着放的,就斜着放。这样有别于惯性思维的设计能迅速抓住眼球。但这也不是每个人都能接受的,毕竟文字斜着放会造成一定的阅读障碍。
图6:与图5相比,图6就常规多了,但它因为与window8中的metro风格相似,所以也非常容易让人产生好感。这样的设计省时省力,有能讨好眼球。需要注意的是,要注意色块的配色。关于配色的教程,在以后的更新中会涉及到。
图7:与图3的方法类似。主要在表现上有所不同,但图7的表现方式更容易突出标题,而图3则更容易突出流程或数量。但在实际操作中也要注意图形的摆放,每个图形都需要设置一定的透明度,并且相互之间有一定重叠,错落别致,不像分开的单独摆放一样淡薄。
图8:将页面一分为二,配以简洁的LOGO和标题效果十分出色。同样地,颜色搭配很关键。
文字与图标如何搭配
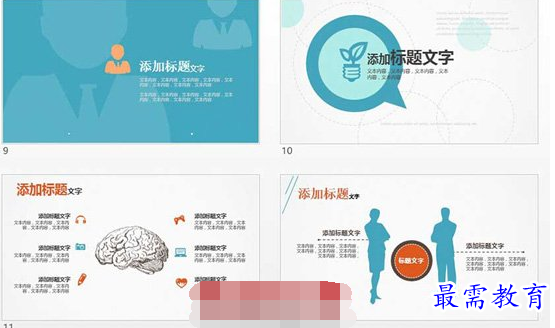
PPT制作教程演示
图9:这种方法有点类似于图2,只不过这里是图标。不同尺寸的图标、不同透明程度的图标能产生美的效果,有种虚实结合的纵深感(逼主我说的好有逼格的赶脚)。
当然,这里又要说到图标这个点了。图标要和你所表达的内容相匹配,不能为了用图标而图标,就好像不能为了高逼格而故意装逼一样。以后会总结一些方便好用的图标网站资源合集,方便大家使用。
图10:在PPT中把2个图形合并成一个类似聊天气泡的图形,并利用实体实心,与虚线空心的对比,突出主要元素。将文字与图片进行部分交接
图11:图中的大脑作为想要表达的重点,放在中间,并占据加大空间能让人的视觉有着陆点。在四周放上与主题相关的内容,能较好的传达信息。同样地,在保证信息传达的情况下,尽量精简,突出重点。让冗杂,变得整齐、干净。
图12:使用剪影,或者粗线条、模糊,但带有某个事物主要特征的元素有时能更加让该元素突出,并且具有更广泛的代表性。PPT中,文字排版中也需要向上面的介绍一样,有虚实、大小、颜色、疏密等等的变化。
继续查找其他问题的答案?
-
2021-02-012次播放
-
2021-02-017次播放
-
2021-02-0157次播放
-
2021-02-017次播放
-
2021-02-0120次播放
-
2021-02-013次播放
-
2021-01-305次播放
-
PowerPoint 2019如何更改SmartArt图形的颜色?
2021-01-309次播放
-
2021-01-304次播放
-
2021-01-303次播放
 办公软件操作精英——周黎明
办公软件操作精英——周黎明
 湘公网安备:43011102000856号
湘公网安备:43011102000856号 

点击加载更多评论>>