圆形3D PPT图表制作教程
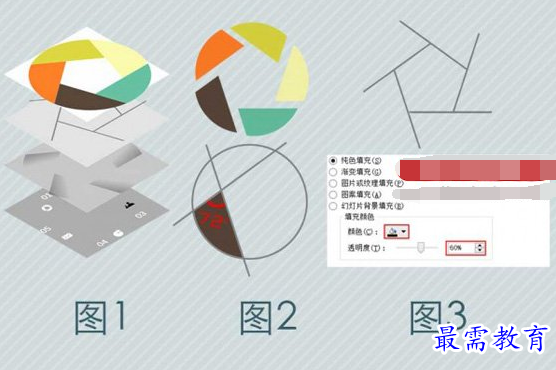
图1:多层叠加。想要实现细腻的立体效果,仅靠一层形状是做不出来的。该图表有四层:1.基底色块(最上面)、2.边缘色块(第二层)、3.光泽色块(第三层)、4.图表文字(第四层)。
图2:底层形状制作。1.可以用一个圆和2个矩形用形状剪除制作。2.可以用一个圆和1个三角形用形状交点制作。3.可以插入多边形,用编辑顶点绘制(不推荐)。对于新手来说,可能不知道在哪里找到“形状剪除”,我以PowerPoint2013为例:
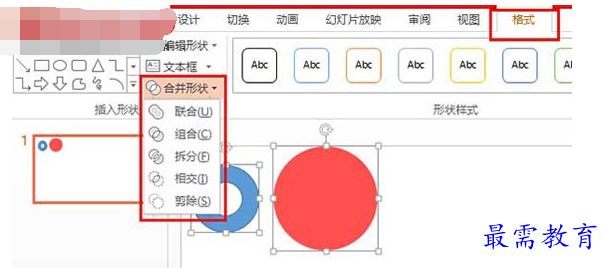
首先你必须要从PPT中插入“形状”,且必须2个以上,不然图形之间没有不能操作。然后选中这两个图形,在功能区会出现“绘图工具”->“格式”注。在出现的功能区中靠左边的位置有一个名叫“合并图形”的选项,选择你要的效果就行了。当然,你还需要注意的是,既然是拆分、相交、减除的操作,你的两个图形必然要相交的。上图只是告诉大家如何进行操作的示例,所以疏忽了一把,并未相交。
图3:边缘形状制作。推荐复制基底图形,和矩形形状交点制作。或者先插入梯形,后微调(调节控点或编辑顶点)制作。然后进行调色,并将透明度设置为60%-70%。
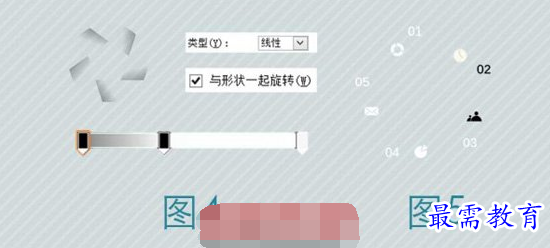
图4:光泽形状制作。复制基底形状,调整填充为渐变填充。然后复制4份调整角度,与基底贴合。填充的时候按照这个比例进行操作:左:位置:0%、颜色:纯黑、透明度:58%,中:位置:37%、颜色:纯黑、透明度:99%,右:位置:100%、颜色:纯黑、透明度:100%。
需要注意的是,一定要勾选“与形状一起旋转”。
图5:图标文字制作。图标可以自己下载或手动绘制,在逼格PPT有相应图标下载,毕竟所有东西自己做太费时间。当然,如果是学习,事必躬亲是必须的。另外,若你有较多文字,图表上空间不足,可以用线条引出。
继续查找其他问题的答案?
-
2021-02-012次播放
-
2021-02-017次播放
-
2021-02-0157次播放
-
2021-02-017次播放
-
2021-02-0120次播放
-
2021-02-013次播放
-
2021-01-305次播放
-
PowerPoint 2019如何更改SmartArt图形的颜色?
2021-01-309次播放
-
2021-01-304次播放
-
2021-01-303次播放
 办公软件操作精英——周黎明
办公软件操作精英——周黎明
 湘公网安备:43011102000856号
湘公网安备:43011102000856号 

点击加载更多评论>>