使用PPT渐变色营造立体感的方法教程二
1、将PPT背景设置为黑色,按住Shift使用椭圆工具绘制一个正圆,轮廓设置为白色。
2、在这个大圆内部再绘制两个较小的同心圆,大小关系如下图所示。
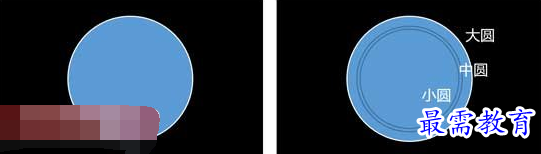
3、复制一个小圆,然后插入一张你喜欢的图片,按住Ctrl键依次选择图片和圆,使用“合并形状-相交”命令将图修剪为圆形。

4、选中并双击原来的小圆,在格式面板中点击形状格式功能区右下角的对话框启动按钮,展开填充选项组,选择渐变填充。

5、将渐变类型设置为“路径”。删除默认4个游标中的一个(点击并向上或向下拖动游标离开标尺范围即可删除游标,点击标尺空白位置即可增加游标),将剩下游标按下图进行设置,最右侧游标直接设置为纯黑色即可。
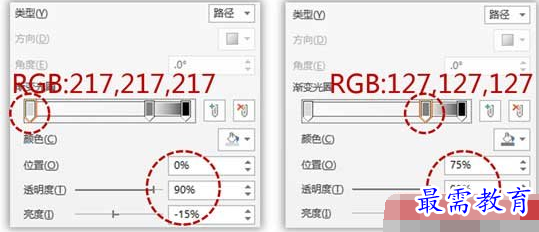
6、上一步的各个参数设置完毕之后,再将其轮廓线设置为白色,得到如下图效果。

7、移开小圆,选择中圆,将其轮廓线设置为灰色,RGB值:166,166,166。设置从上到下的线性渐变填充,灰色RGB如下,白色为纯白,位置35%。

8、移开中圆,将大圆复制一份,双击进入绘图工具-格式菜单,选择“编辑形状-更改形状-饼形”,然后调整手柄得到下图形状。

9、将大圆设置为纯白-灰色线性渐变填充,具体效果及灰色的数值设置如下图所示。

10、将饼形设置为黑-灰-白渐变填充,无轮廓,具体效果及数值如下图所示(四个游标最左纯黑,最右纯白,中间两个RGB数值如图)

11、进入选择窗格(按钮位置参见(使用PPT的合并形状功能绘制菠萝仔教程二),将所有图层按下图所示的顺序排列好并中心对齐,我们的作品的基本形态就完成了。
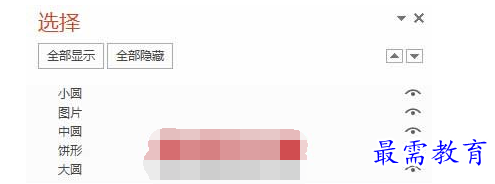

继续查找其他问题的答案?
-
2021-02-012次播放
-
2021-02-017次播放
-
2021-02-0157次播放
-
2021-02-017次播放
-
2021-02-0120次播放
-
2021-02-013次播放
-
2021-01-305次播放
-
PowerPoint 2019如何更改SmartArt图形的颜色?
2021-01-309次播放
-
2021-01-304次播放
-
2021-01-303次播放
 办公软件操作精英——周黎明
办公软件操作精英——周黎明
 湘公网安备:43011102000856号
湘公网安备:43011102000856号 

点击加载更多评论>>