PowerPoint 2013中创建相册的方法
1、启动PowerPoint 2013,在“插入”选项卡中单击“插图”组中的“相册”按钮上的下三角按钮,在打开的列表中选择“新建相册”选项,如图1所示。
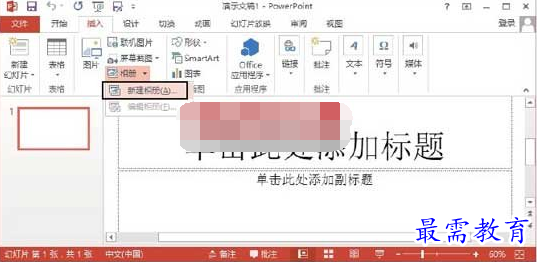
图1 选择“新建相册”选项
2、打开“相册”对话框,单击“文件/磁盘”按钮,如图2所示。此时将打开“插入新图片”对话框,选择需要插入相册中的图片后单击“插入”按钮即可将其插入相册,如图3所示。
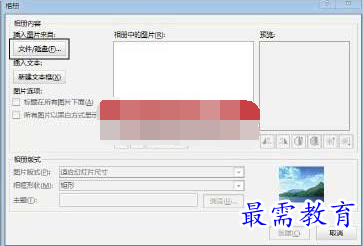
图2 单击“文件/磁盘”按钮
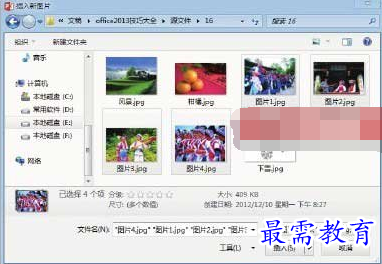
图3 选择图像文件
3、在“相册”对话框的“图片版式”下拉列表中选择图片在相册中的版式,如图4所示;然后在“相框形状”下拉列表中选择相框的形状,如图5所示。
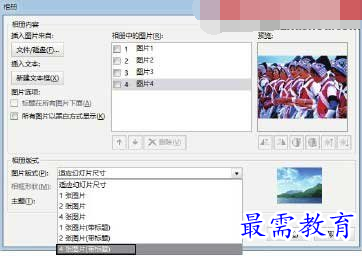
图4 设置图片版式
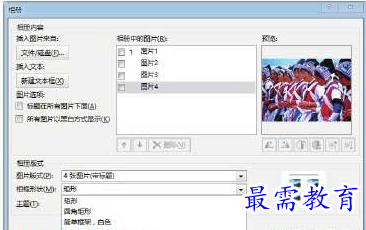
图5 设置相框形状
4、单击“相册”对话框“主题”文本框右侧的“浏览”按钮打开“选择主题”对话框,选择相册主题后单击“选择”按钮将该主题应用到相册,如图6所示。
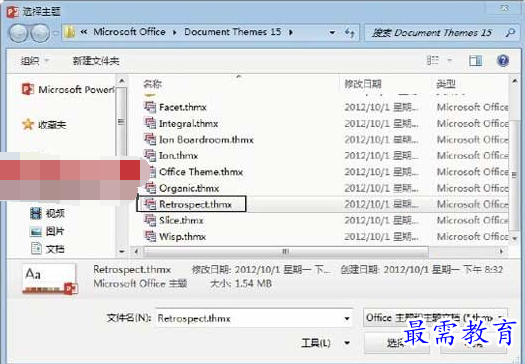
图6 选择主题
5、在“相册”对话框的“相册中的图片”列表框中勾选图片名前面的复选框选择该图片,然后单击列表框下方的向上箭头或向下箭头按钮调整图片在列表中的排列顺序,这个顺序将决定图片在相册中的放置顺序,这里将“图片4”在列表中进行了上移,如图7所示。
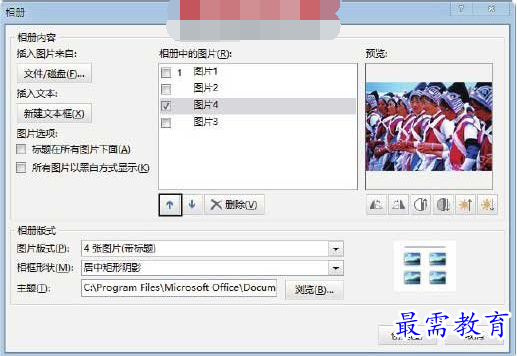
图7 调整图片排列顺序
6、在“相册”对话框的“相册中的图片”列表框中勾选“图片1”复选框,然后单击“新建文本框”按钮为该图片添加一个文本框,并为相册中其他图片添加文本框,如图8所示。
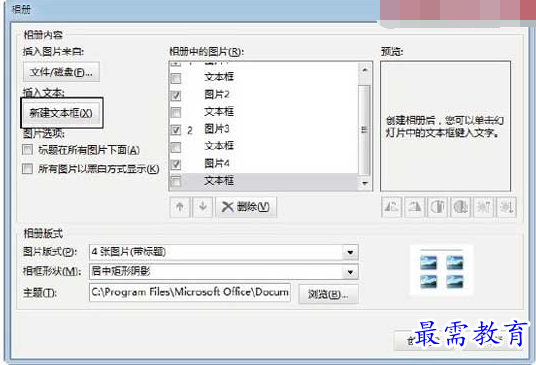
图8 为所有图片添加文本框
7、单击“创建”按钮关闭“相册”对话框后,PowerPoint将按照设置创建相册。在相册的文本框中添加需要文字后保存文档,即可完成相册的制作,如图9所示。
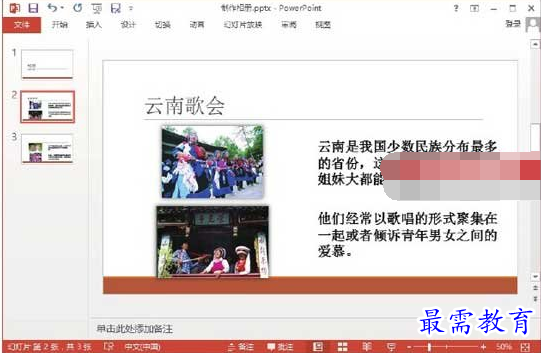
图9 相册效果
注意
在“插入”选项卡中单击“图像”组中“相册”按钮上的下三角按钮 ,选择列表中的“编辑相册”选项将打开“编辑相册”对话框,使用该对话框可对已制作完成的相册进行编辑修改。由于相册实际上是演示文稿,用户也可以根据需要在相册的幻灯片中对图片进行处理,并可向幻灯片中添加任何需要的对象。
,选择列表中的“编辑相册”选项将打开“编辑相册”对话框,使用该对话框可对已制作完成的相册进行编辑修改。由于相册实际上是演示文稿,用户也可以根据需要在相册的幻灯片中对图片进行处理,并可向幻灯片中添加任何需要的对象。
继续查找其他问题的答案?
-
2021-02-012次播放
-
2021-02-017次播放
-
2021-02-0157次播放
-
2021-02-017次播放
-
2021-02-0120次播放
-
2021-02-013次播放
-
2021-01-305次播放
-
PowerPoint 2019如何更改SmartArt图形的颜色?
2021-01-309次播放
-
2021-01-304次播放
-
2021-01-303次播放
 办公软件操作精英——周黎明
办公软件操作精英——周黎明
 湘公网安备:43011102000856号
湘公网安备:43011102000856号 

点击加载更多评论>>