使用动作按钮实现PPT幻灯片导航的方法
1、选择需要添加动作按钮的幻灯片,在“插入”选项卡中单击“插图”组中的“形状”按钮,在下拉列表中选择“动作按钮”栏中的动作按钮,如图1所示。

图1 选择动作按钮
2、在幻灯片中按住左键拖动鼠标绘制选择的动作按钮,完成绘制后PowerPoint将自动打开“操作设置”对话框,如果不需要对动作进行修改,直接单击“确定”按钮关闭对话框即完成动作按钮的添加,如图2所示。
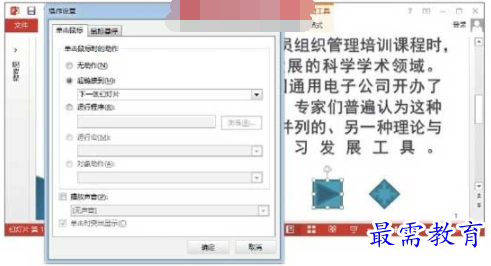
图2 绘制动作按钮并进行设置
注意
PowerPoint 2013提供了12种动作按钮供用户选择使用,将鼠标指针放置到某个按钮上时,PowerPoint会给出关于该按钮功能的提示信息。如果需要修改某个按钮的默认动作,可以打开“操作设置”对话框对按钮动作进行重新设置。如果需要创建鼠标移过按钮时发生的动作,可以在“操作设置”对话框的“鼠标悬停”选项卡中进行设置。
3、动作按钮实际上是添加了动作的形状,使用“图片工具—格式”选项卡中的命令对其样式进行修改,这里设置按钮的样式如图3所示。同时,按钮的形状也是能够根据需要进行更改的,如图4所示。

图3 设置按钮样式

图4 更改按钮形状
继续查找其他问题的答案?
-
2021-02-012次播放
-
2021-02-017次播放
-
2021-02-0157次播放
-
2021-02-017次播放
-
2021-02-0120次播放
-
2021-02-013次播放
-
2021-01-305次播放
-
PowerPoint 2019如何更改SmartArt图形的颜色?
2021-01-309次播放
-
2021-01-304次播放
-
2021-01-303次播放
 办公软件操作精英——周黎明
办公软件操作精英——周黎明
 湘公网安备:43011102000856号
湘公网安备:43011102000856号 

点击加载更多评论>>