PPT幻灯片中使用触发器控制声音的播放的实现方法
1、在幻灯片中选择音频图标,在功能区中打开“动画”选项卡,单击“高级动画”组中的“动画窗格”按钮打开“动画窗格”窗格,如图1所示。
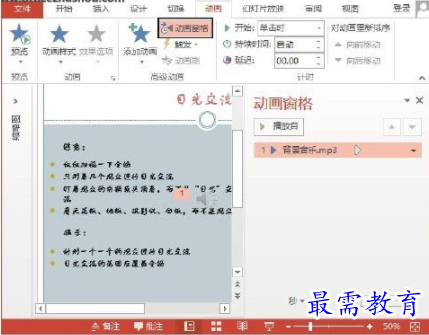
图1 打开“动画窗格”窗格
2、在“动画窗格”窗格中单击声音选项右侧的下三角按钮,在打开的下拉列表中选择“效果选项”选项,如图2所示。此时将打开“播放音频”对话框,在“效果”选项卡中对声音播放进行设置,这里设置声音从第25秒开始播放,播放3张幻灯片后停止声音播放,如图3所示。
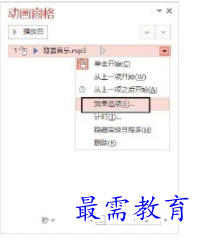
图2 选择“效果选项”选项
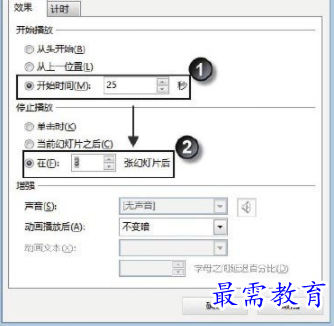
图3 设置声音播放方式
3、绘制3个用做声音播放控制按钮的文本框并对它们应用带有阴影效果的形状样式,如图4所示。在“动画窗格”窗格中单击声音选项右侧的下三角按钮,在打开的下拉列表中选择“计时”选项,如图5所示。
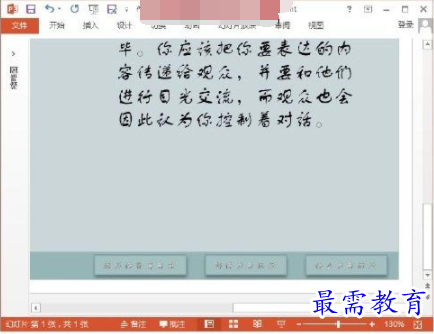
图4 绘制文本框
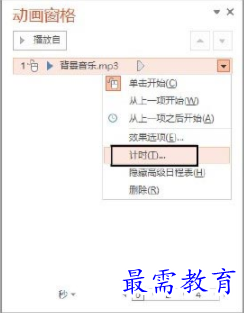
图5 选择“计时”选项
4、打开“播放音频”对话框的“计时”选项卡,单击“触发器”按钮展开触发器设置项,选择“单击下列对象时启动效果”单选按钮,在右侧的下拉列表中选择文本框作为触发器,如图6所示。完成设置后单击“确定”按钮关闭对话框,此时“动画窗格”窗格中将显示添加的触发器,如图7所示。再进行幻灯片播放时,声音播放的开始可以通过单击“播放停背景音乐”文本框来控制。
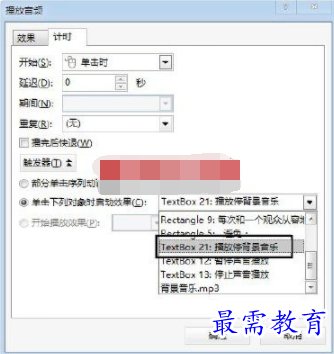
图6 为播放效果指定触发器
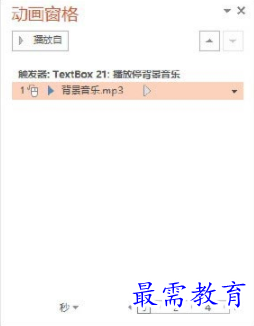
图7 添加了触发器
注意
图6中,“计时”选项卡中的“开始播放效果”设置项不可用;如果在音频中设置了标签,则该设置项将可用,在其下拉列表中将能选择标签。
5、在幻灯片中选择音频图标,在“动画”选项卡的“高级动画”组中单击“添加动画”按钮,在打开的下拉列表的“媒体”栏中选择“暂停”选项添加暂停效果,如图8所示。此时在“动画窗格”窗格中将添加声音的暂停效果选项,采用与上述步骤相同的方法为暂停效果指定触发器,如图9所示。
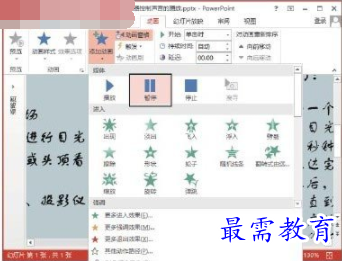
图8 添加“暂停”动画效果
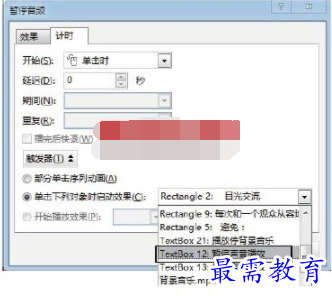
图9 为“暂停”动画效果指定触发器
6、采用相同的方法添加“停止”效果,如图10所示;然后为该动画效果指定触发器,如图11所示。此时在“动画窗格”窗格中将显示所有触发器和声音控制效果,如图12所示。
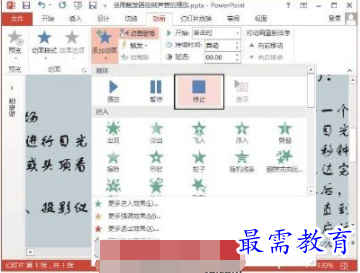
图10 添加“停止”动画效果
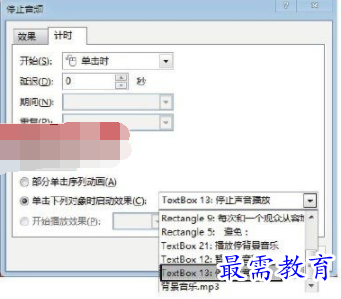
图11 为“停止”动画效果添加触发器
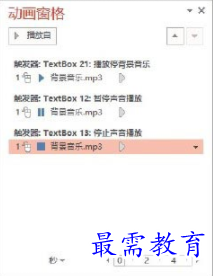
图12 动画效果和触发器列表
7、在幻灯片中选择音频图标,在“播放”选项卡的“音频选项”组中勾选“放映时隐藏”复选框,如图13所示。再播放幻灯片时,音频图标将不再显示,单击幻灯片中的文本框即可实现对声音播放开始、暂停和停止的控制。
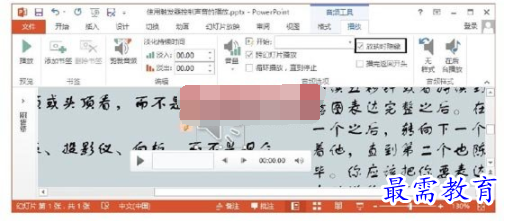
图13 勾选“放映时隐藏”复选框
注意
在PowerPoint中,声音的播放被视为动画效果,因此控制声音播放实际上就是控制动画播放,可以使用触发器来实现。选择音频图标,在功能区的“音频工具—格式”选项卡中能够对音频图标进行设置,如跳转图标的色彩、为图标添加艺术边框和各种特效等。另外,视频的控制与这里介绍的音频控制设置方式基本相同,用户可以自行尝试。
继续查找其他问题的答案?
-
2021-02-012次播放
-
2021-02-017次播放
-
2021-02-0157次播放
-
2021-02-017次播放
-
2021-02-0120次播放
-
2021-02-013次播放
-
2021-01-305次播放
-
PowerPoint 2019如何更改SmartArt图形的颜色?
2021-01-309次播放
-
2021-01-304次播放
-
2021-01-303次播放
 办公软件操作精英——周黎明
办公软件操作精英——周黎明
 湘公网安备:43011102000856号
湘公网安备:43011102000856号 

点击加载更多评论>>