PowerPoint 2013幻灯片录制旁白的方法
1、启动PowerPoint 2013并打开演示文稿,在“幻灯片放映”选项卡的“设置”组中单击“录制幻灯片演示”按钮上的下三角按钮,在打开的列表中选择“从头开始录制”选项,如图1所示。PowerPoint给出“录制幻灯片演示”对话框,勾选相应的复选框选择需要录制的内容后单击“开始录制”按钮开始录制操作,如图2所示。
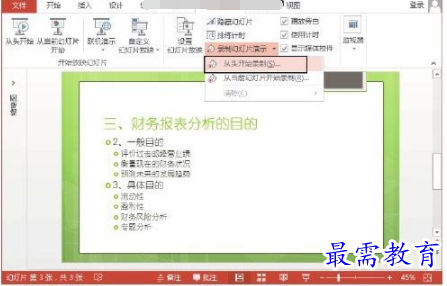
图1 单击“从头开始录制”选项
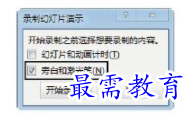
图2 “录制幻灯片演示”对话框
2、此时幻灯片进入全屏放映状态,PowerPoint将录制演示者通过话筒读出的旁白内容。完成一张幻灯片旁白的录制后,切换到下一张幻灯片接着进行录制,如图3所示。录制完成后,按“Esc”键退出幻灯片放映状态。
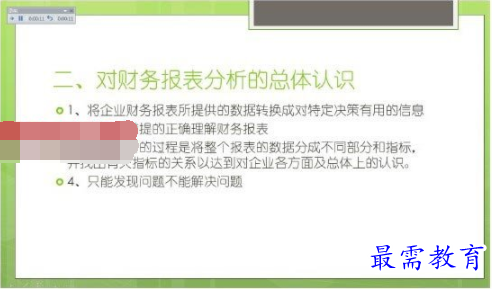
图3 接着进行录制
3、退出录制状态后,PowerPoint将进入幻灯片浏览视图,此时在幻灯片中将会出现音频图标。切换为普通视图,选择幻灯片中的音频图标时,将出现浮动控制栏,如图4所示。单击浮动控制栏上的“播放”按钮即可预览旁白的录制效果。
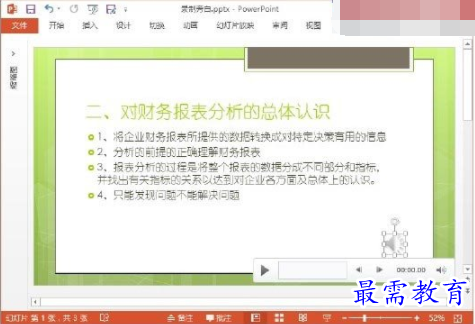
图4 选择音频图标出现浮动控制栏
注意
在“录制幻灯片演示”下拉列表中选择“清除”选项,在级联列表中选择“清除当前幻灯片中的旁白”选项,可以清除当前幻灯片中的旁白;如果选择“清除所有幻灯片中的旁白”选项,将清除演示文稿中所有幻灯片中的旁白;如果选择“清除当前幻灯片中的计时”选项,将清除当前幻灯片录制的放映计时;如果选择“清除所有幻灯片中的计时”选项,将清除演示文稿中所有幻灯片的放映计时。
继续查找其他问题的答案?
-
2021-02-012次播放
-
2021-02-017次播放
-
2021-02-0157次播放
-
2021-02-017次播放
-
2021-02-0120次播放
-
2021-02-013次播放
-
2021-01-305次播放
-
PowerPoint 2019如何更改SmartArt图形的颜色?
2021-01-309次播放
-
2021-01-304次播放
-
2021-01-303次播放
 办公软件操作精英——周黎明
办公软件操作精英——周黎明
 湘公网安备:43011102000856号
湘公网安备:43011102000856号 

点击加载更多评论>>