PowerPoint 2013中在同一个演示文稿中设置放映方案的方法
1、打开演示文稿,在“幻灯片放映”选项卡的“开始放映幻灯片”组中单击“自定义幻灯片放映”按钮,在打开的下拉列表中选择“自定义放映”选项,如图1所示。
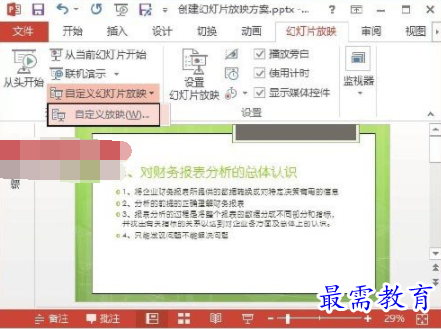
图1 选择“自定义放映”选项
2、打开“自定义放映”对话框,单击“新建”按钮打开“定义自定义放映”对话框,在“幻灯片放映名称”文本框中输入自定义放映名称,在“在演示文稿中的幻灯片”列表框中选择需要放映的幻灯片后单击“添加”按钮将其添加到右侧的“在自定义放映中的幻灯片”列表框中,如图2所示。完成设置后单击“确定”按钮关闭“自定义放映”对话框,即可将自定义放映方案添加到“自定义放映”对话框的列表框中。
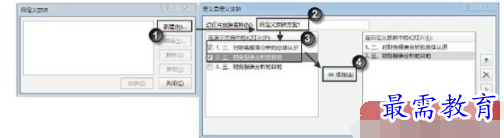
图2 创建自定义放映方案
注意
这里,在“在自定义放映中的幻灯片”列表框中选择幻灯片后单击列表框右侧的按钮 或
或 ,可以将幻灯片在列表中的位置上移或下移,这决定了幻灯片播放的顺序;单击按钮
,可以将幻灯片在列表中的位置上移或下移,这决定了幻灯片播放的顺序;单击按钮 ,可以将选择的幻灯片从列表框中删除。
,可以将选择的幻灯片从列表框中删除。
3、使用相同的方法创建其他需要的幻灯片放映方案,然后在“自定义放映”对话框的列表框中选择某个放映方案,如图3所示,单击“放映”按钮即可按照选择的放映方案放映演示文稿。
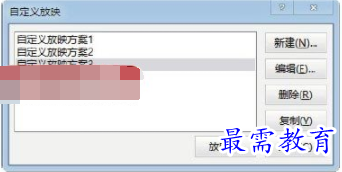
图3 选择方案放映幻灯片
注意
这里,单击“编辑”按钮将打开“编辑自定义放映”对话框,可以对选择的方案进行编辑;单击“删除”按钮,将删除选择的方案;单击“复制”按钮,将复制选择的放映方案。另外,在对该方案进行编辑将能快速创建类似的放映方案。
4、完成方案定义后单击“关闭”按钮关闭“自定义放映”对话框。打开“设置放映方式”对话框,在“放映幻灯片”栏中选择“自定义放映”单选按钮,在下方的下拉列表中选择需要使用的放映方案,然后对选择的放映方案进行进一步的设置,如图4所示;完成设置后单击“确定”按钮关闭该对话框。
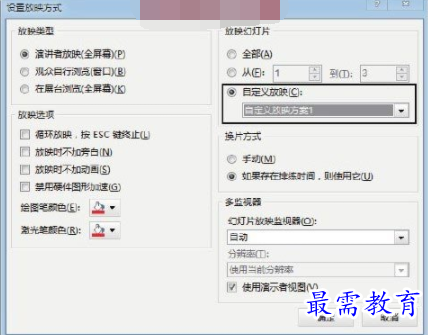
图4 选择自定义放映方案并进行设置
继续查找其他问题的答案?
-
2021-02-012次播放
-
2021-02-017次播放
-
2021-02-0157次播放
-
2021-02-017次播放
-
2021-02-0120次播放
-
2021-02-013次播放
-
2021-01-305次播放
-
PowerPoint 2019如何更改SmartArt图形的颜色?
2021-01-309次播放
-
2021-01-304次播放
-
2021-01-303次播放
 办公软件操作精英——周黎明
办公软件操作精英——周黎明
 湘公网安备:43011102000856号
湘公网安备:43011102000856号 

点击加载更多评论>>