打包PPT演示文稿的操作方法
1、打开演示文稿,在“文件”窗口左侧的列表中选择“导出”选项,选择中间窗格中的“将演示文稿打包成CD”选项,再在右侧窗格中单击“打包成CD”按钮,如图1所示。
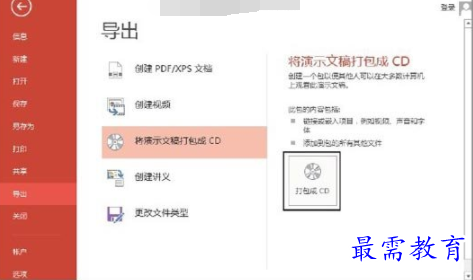
图1 单击“打包成CD”按钮
2、打开“打包成CD”对话框,“要复制的文件”列表框中将显示所有需要打包的文件,如图2所示。如果还需要添加其他的文件,可以单击“添加”按钮打开“添加文件”对话框,然后选择需要一起打包的文件,如图3所示。

图2 单击“添加”按钮
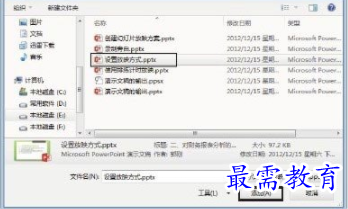
图3 选择需要添加的文件
3、单击“添加”按钮关闭“添加文件”对话框后,选择的文档将添加到“打包成CD”对话框的“要复制的文件”列表框中,单击“选项”按钮打开“选项”对话框,对各个设置项进行设置,如图4所示。完成设置后单击“确定”按钮关闭“选项”对话框。
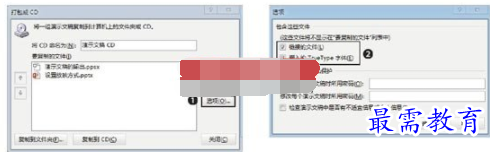
图4 “选项”对话框的设置
注意
在其他计算机上播放演示文稿时,有时会出现文字无法正常显示的现象,这是由于计算机上没有安装演示文稿中使用的字体。为了避免这种现象,可以勾选“嵌入的TrueType字体”复选框。如果取消对“链接的文件”复选框的勾选,则在演示文稿的打包文件中将不包括链接文件。
4、单击“打包成CD”对话框中的“复制到文件夹”按钮打开“复制到文件夹”对话框,在对话框的“文件夹名称”文本框中输入文件夹名称。单击“浏览”按钮打开“选择位置”对话框,在对话框中选择放置打包文件的文件夹的保存位置后单击“选择”按钮,如图5所示。
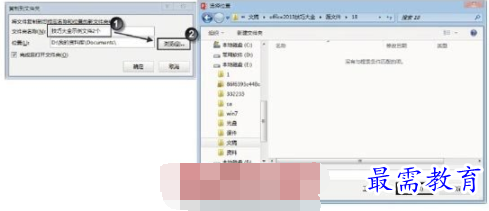
图5 设置文档保存的位置
注意
在光盘刻录机中放置可刻录光盘后,在“打包成CD”对话框中单击“复制到CD”按钮,可以直接将演示文稿刻录到光盘中。
5、单击“复制到文件夹”对话框中的“确定”按钮关闭该对话框后,PowerPoint给出提示对话框,单击“是”按钮使打包文件中包含幻灯片使用的链接文件,如图6所示。

图6 PowerPoint提示对话框
6、此时PowerPoint 2013开始打包文件,完成后单击“关闭”按钮关闭“打包成CD”对话框。打开Windows资源管理器,可以看到在设定的文件夹中增添了一个新文件夹,其中包含了演示文稿以及相关的支持和播放文件,如图7所示。
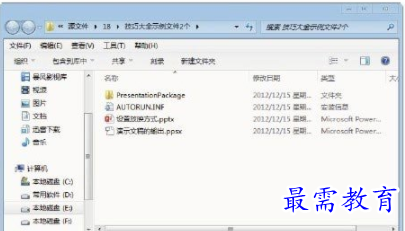
图7 打包生成的文件
注意
打包后,演示文稿的文件类型并没有改变,如原来的“*.pps”自动播放文件打包后仍然保持原来的类型。
继续查找其他问题的答案?
-
2021-02-012次播放
-
2021-02-017次播放
-
2021-02-0157次播放
-
2021-02-017次播放
-
2021-02-0120次播放
-
2021-02-013次播放
-
2021-01-305次播放
-
PowerPoint 2019如何更改SmartArt图形的颜色?
2021-01-309次播放
-
2021-01-304次播放
-
2021-01-303次播放
 办公软件操作精英——周黎明
办公软件操作精英——周黎明
 湘公网安备:43011102000856号
湘公网安备:43011102000856号 

点击加载更多评论>>