Microsoft Word 2010工作界面概览
Word 2010的窗口界面主要由:
文件选项卡
快速访问工具栏
功能区
标题栏
水平标尺
竖向标尺
帮助按钮
文档编辑区
状态栏
视图按钮
10个部分组成。
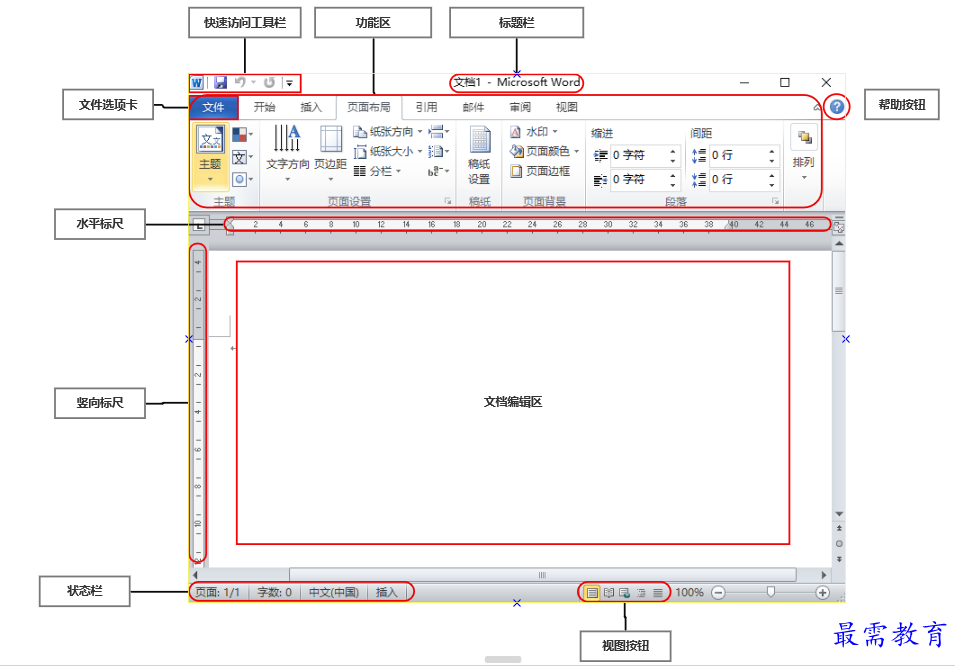
菜单按钮
“文件”选项卡取代了Word 2007中“office”按钮。

单击“文件”选项卡后,可以看到 Microsoft Office Backstage 视图。当您需要打开或保存文件,创建新文档,打印文档以及执行其他与文件相关的操作时,便是在这里。
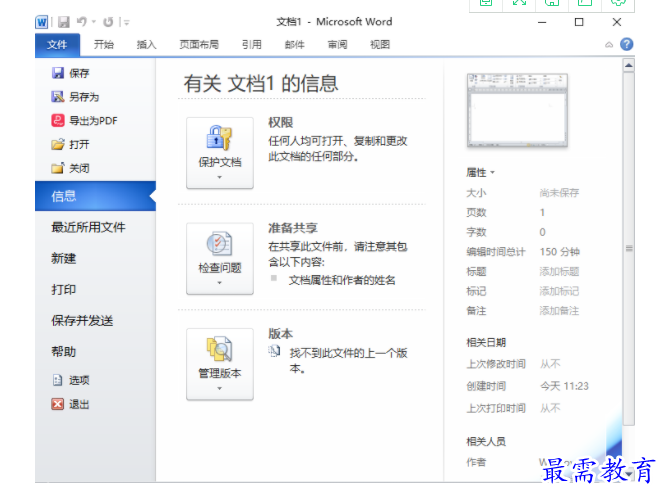
快速访问工具栏
您可以在“ 文件”选项卡的上方找到该文件。
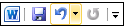
快速访问工具栏是一个可自定义的工具栏,默认情况下,“快速访问工具栏”中只有数量较少的命令,用户可以根据需要添加多个自定义命令,操作步骤请参照下图演示:
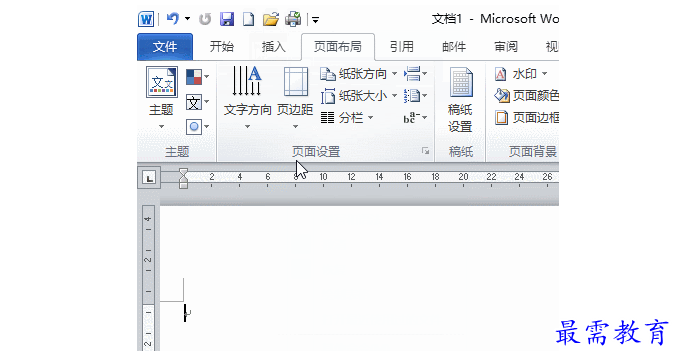
功能区
“功能区”包括选项卡、组、命令三种基本控件。
选项卡——这些选项卡显示在功能区的顶部,并包含相关命令组。打开word 2010之后,一般默认展现“开始”
、“插入”、“页面布局”、“引用”、“邮件”、“审阅”和“视图”这几个选项卡。
关于选项卡中的各组命令用法,我们会在后面的章节中带大家学习。
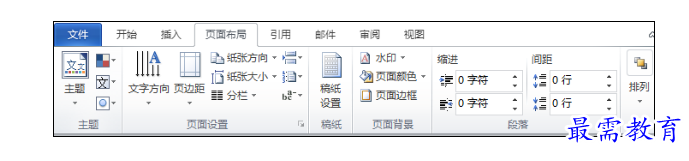
标题栏
它位于窗口的中间和顶部。用于显示当前正在编辑的文档的文件名等相关信息。
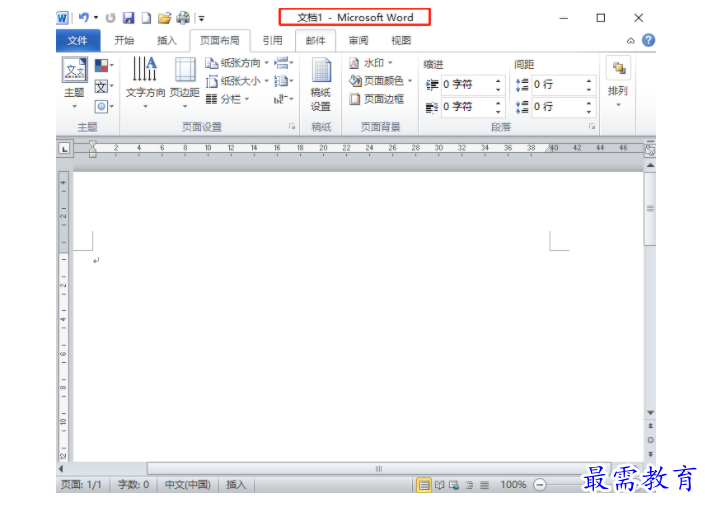
标尺
“标尺”分“水平标尺”和“竖向标尺”这两种。
用来显示当前页面的尺寸,也用于段落设置、页面设置、制表、分栏等操作。

帮助按钮
您可以随时使用“ 帮助”图标,通过输入关键获取相关的帮助。
文档编辑区
“文档编辑区”也就是工作界面的空白区域。
用于输入和编辑文字、插入图表、图形及图片等。在文档编辑区左上角有不停闪烁的竖线,称为插入点,来指示下一个字符输入的位置。每输入一个字符,插入点向右移。
状态栏
“状态栏”的作用是显示文档信息以及插入点位置。

此栏从左到右包含文档,语言等中的页面总数和单词总数。
您可以通过右键单击状态栏,设置状态栏中的显示项目。
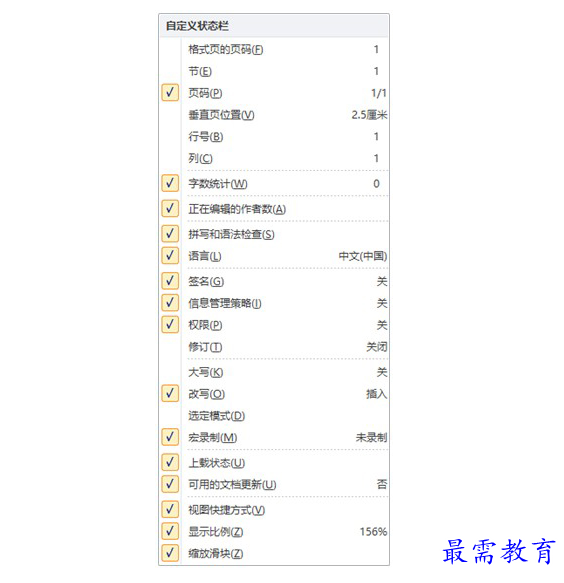
视图按钮
“视图按钮”位于页面右下的“缩放”控件左侧的五个按钮组,使您可以切换Word的各种文档视图。
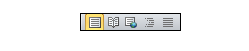
页面视图——显示的页面与打印时完全一样。
全屏阅读视图—顾名思义,文档可进入全屏阅读。
Web版式视图——这显示了通过Web浏览器(例如Internet Explorer)查看文档时的显示方式。
大纲视图——通过使用Word的标准标题样式建立的大纲。
草稿视图——格式化打印页面上显示的文本,但有一些例外。例如,没有显示页眉和页脚。大多数人都喜欢这种模式。
继续查找其他问题的答案?
-
Word 2019如何转换为PowerPoint?(视频讲解)
2021-01-258次播放
-
PowerPoint 2019如何为切换效果添加声音?(视频讲解)
2021-01-232次播放
-
PowerPoint 2019如何设置切换效果的属性?(视频讲解)
2021-01-232次播放
-
PowerPoint 2019如何为幻灯片添加切换效果?(视频讲解)
2021-01-230次播放
-
2021-01-199次播放
-
2021-01-193次播放
-
2021-01-192次播放
-
2021-01-191次播放
-
2021-01-1912次播放
-
2021-01-196次播放
 办公软件操作精英——周黎明
办公软件操作精英——周黎明
 湘公网安备:43011102000856号
湘公网安备:43011102000856号 

点击加载更多评论>>