如何高效撰写毕业论文之Origin绘图
一、初识Origin
Origin是一款数据分析和制图的软件,具备统计、峰值分析和曲线拟合等分析功能,可以绘制出二维和三维图形。支持Excel数据导入,甚至txt(直接把txt数据文件拖入到Origin里面。但是Origin对中文的兼容性不是特别好,这种方式也缺乏效率,暂不推荐)。界面是纯英文的,但是千万别被表象吓到。通常用到功能的不多,只要知道那些常用功能是什么就好了,上手其实很快。不求每个功能都会,只要满足自己的需求就好。
下面是Origin的工作界面:

红色方框里添加自己的数据,说明一下:
Long Name —— X轴或Y轴上的名称Units
—— 坐标轴名称的数值单位,如℃、%、wt.%
Comments
—— 图标上的标注内容,比如温度、硬度、密度等
之所以要说明这个,是因为先输入内容进入之后就不必再在图标上去做更改了,一次性就做好。其他的地方基本不用做太多说明,每个人摸索一下就能大概了解。然后相应的导入数据就可以分析和绘图了。
二、Origin如何绘制出四周封闭式坐标?
初次接触的人在绘图的时候会发现,绘制出来的不是一个封闭式的坐标,要么只有两个坐标轴,要么只有三个坐标轴,总有一两边不能封闭,而自己又想要获得一个封闭的图形怎么办呢?有些同学可能注意到旁边有绘图工具,所以就可能拿直线绘制了。自己尝试过手动添加坐标轴的方法,但那样的做法也很笨拙,后来经过一师兄点拨终于弄明白。做出封闭式坐标和把标尺放到坐标轴的内侧,都可以在Title&Format里面解决。另外,在Scale里面可以更改取值范围,从而绘制出看似更具有说服力的图表。
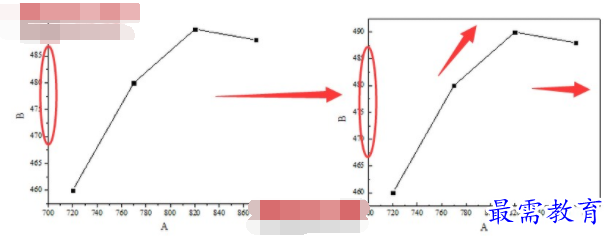
回到标题,如何把左边的图变成右边的样子?其实,操作起来比较简单,在坐标轴上双击或者右键都行,在弹出的对话框里面更改就好。以添加顶部(Top)坐标为例:
双击坐标轴,打开对话框,选择Title&Format;
点选左侧Selection里面的Top,勾选Show Axis & Ticks(显示轴和标尺);
在右侧的Major Ticks里选择none*(不显示主要标尺)。

三、绘图时如何设置无需更改字体?
一般,图表的字体要和论文的字体相匹配,而Origin默认的字体是Arial Unicode MS,不符合我们的要求,想要换成和论文相匹配的字体,怎么办?如果先选中再用工具栏上的字体进行设置的话太过繁琐。是不是有更好用的办法?确实有!只要进行一次设置,后面的字体就不用再做修改。以自己设置的字体为例,设置如下:
选择tools—options—text fonts, 选择字体颜色和大小,在Defaul里选择Times New Roman

也许会有人问,英文和数字设置成Times New Roman格式符合要求,但是汉字也是这种字体是不是不行啊?答案是可以的!如果有疑问的话可以尝试一下,Times New Roman格式的汉字和宋体格式的汉字几乎是没有区别的。也就是说,汉字设置成这种Times New Roman字体是几乎没有影响的。
四、怎么去除Origin图上多余的空白?
Origin和Word的集成很好,可以直接把Origin图复制到Word里面,双击图的话可以进行编辑。但是问题又来了,细心的同学会发现Origin图边缘的空白较多,导致图片尺寸大,占用较大的空间,如果直接拖动缩小的话又怕看不清,怎么办呢?有的同学估计想到了截图,但是截出来的是图片啊,再也不能对里面的内容进行编辑啦。如果里面有一处错误,想要修改,估计会有人Crazy的!
其实,多余空白不是Origin图的问题,而还是默认设置的问题,只需要更改一处设置,就可以完全把多余的空白剔除。并且,设置是在上面更改字体旁边的那个地方更改就好了。尽管在一处设置,但为了让大家知其然还知其所以然,所以与上面分开了说明。设置如下:
选择Tools—Options—Page—Margin Control,选择Tight in Page

五、双Y轴和多Y轴的曲线如何绘制?
如果是一个自变量对应一个因变量这种一一对应的关系的话(就如上面的那个图例),直接绘制就好了。但是如果是一个自变量对应两个或两个以上的因变量的话,如下面的双Y轴和三Y轴的图形,如何绘制呢?估计会有人犯难了。但其实也不难!


绘制的方法就是增加Y轴图层,需要双Y轴就在前面基础上添加一个Y轴图层,需要三Y轴就再加一个图层,以此类推……以双Y轴为例,操作如下:
1、导入数据绘制出单Y轴图形;
2、选择Graph—New Layer(Axes)—Right-Y,新建一个Y轴图层;

3、新建Y轴图层后在左上角会多出一个图层(数字1和2),在图层数字上单击右键,选择layer content,打开layer content对话框;

4、把B(Y)设置成图层1的数据,选择OK,同样的操作,把C(Y)设置成图层2的数据,选择OK;

5、适当修改得到上面双Y轴图,三Y轴和多Y轴类似操作。
六、只有Origin图如何提取出源数据?
有时候不小心把数据丢失了,只剩下Origin图了(是Origin图文件,不是那种不能编辑的图片,那种是没有办法提取的),或者想要从Origin图里面提取部分数据,怎么办呢?强大的Origin也是可以办到的,确保你的数据不会丢失。操作的方法也不难:
选择Analysis—mathematics—Interpolate/Extrapolate,选择Open Dialog

选择想要提取的的数据和数据的数量,选择完后点击OK,数据就会提取到工作表里。

 湘公网安备:43011102000856号
湘公网安备:43011102000856号 

点击加载更多评论>>