利用Origin将多组拟合图放在一张表中的方法
1、首先新建Origin 工作表:
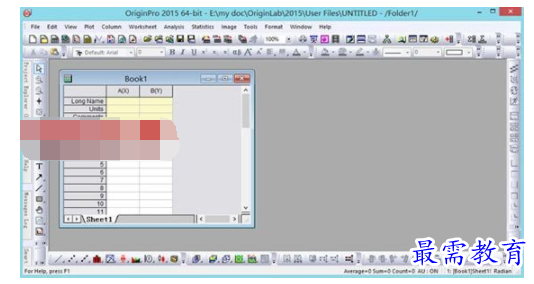
2、需要用到两组数据,所以在数据列上右键,插入两个新列。
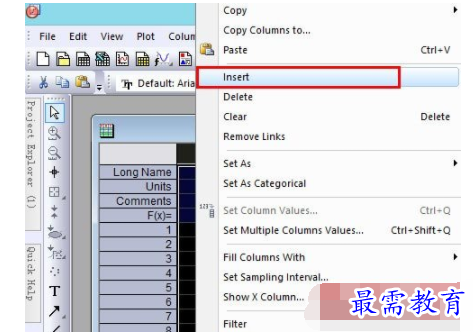
3、插入的新列默认都是Y轴数据,而我们需要的是两个X和两个Y,所以对其中一个新列双击列标题,在弹出的列属性对话框中,设置其数据属性为X轴。
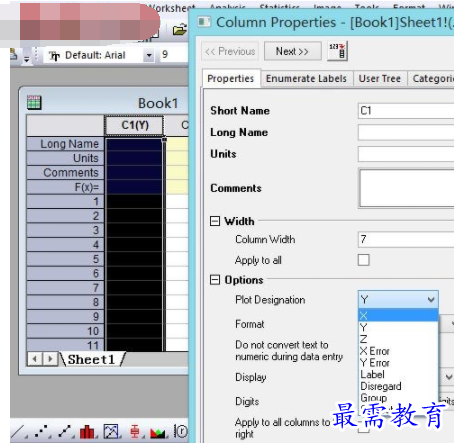
4、输入数据(本例中的数据无物理意义,纯为了做实例而编的)。
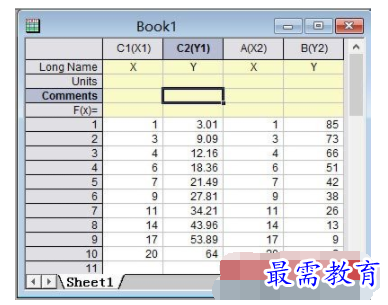
5、画出散点图是这个样子的。
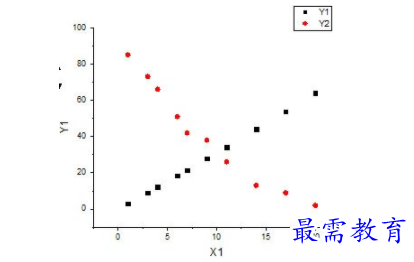
6、这时候,新建了一个工作表,并将数据都粘贴到新表中,在新表进行数据拟合——当然,完全可以不这样做的,在原表上操作也好。
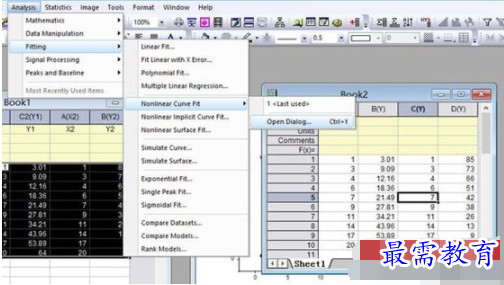
7、选择两列一组数据后,进行数据拟合,这是拟合之后的结果。
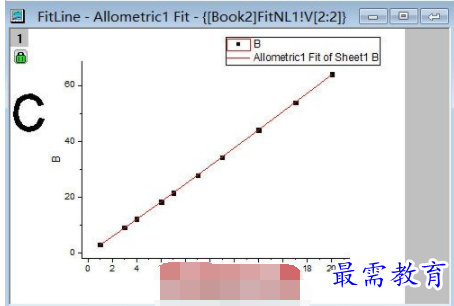
8、当然也可以调整拟合过程中的参数。
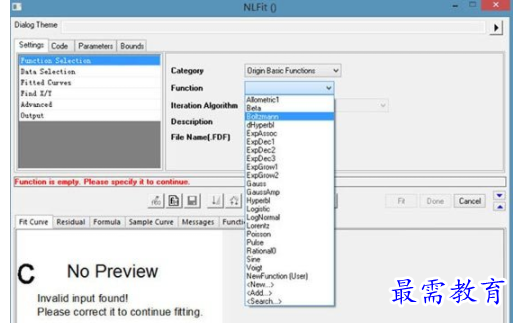
9、这是另一组数据的拟合结果。
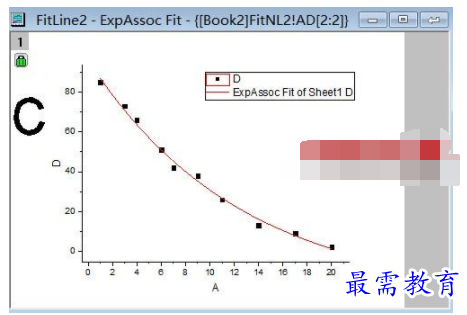
10、好了,回到最终要整合的那张散点图上,下面要把拟合结果添加到这张图中。
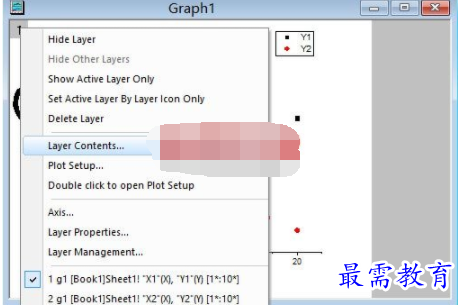
11、在左上角的小“1”上点击右键(这里是设置图层属性的地方),点击图层内容,在图层内容对话框中,把刚刚完成拟合的曲线添加进来。
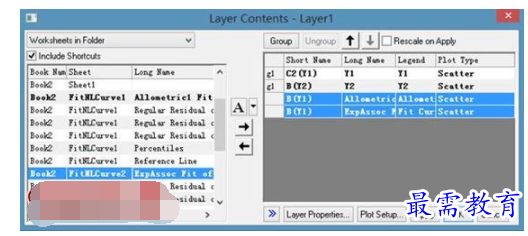
12、添加进来后,还可以双击曲线,对其进行线宽等属性参数设置。
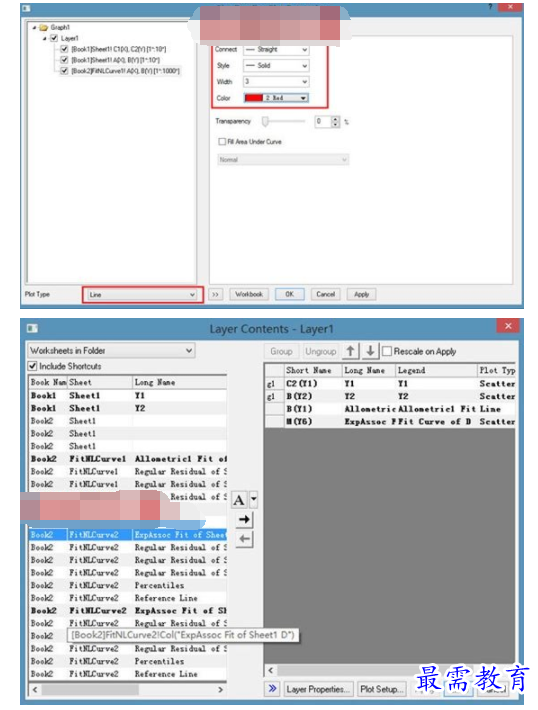
13、这就是添加之后的效果了:
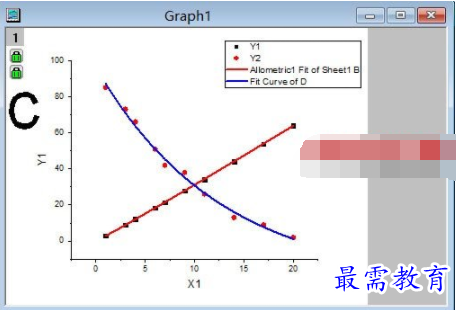
继续查找其他问题的答案?
-
Excel 2019如何使用复制、粘贴命令插入Word数据?(视频讲解)
2021-01-257次播放
-
2021-01-2227次播放
-
2021-01-2210次播放
-
2021-01-2212次播放
-
2021-01-226次播放
-
2021-01-223次播放
-
2021-01-222次播放
-
Excel 2019如何利用开始选项卡进入筛选模式?(视频讲解)
2021-01-223次播放
-
2021-01-223次播放
-
2021-01-222次播放
 办公软件操作精英——周黎明
办公软件操作精英——周黎明
 湘公网安备:43011102000856号
湘公网安备:43011102000856号 

点击加载更多评论>>