常用的PPT循环图表的制作技巧
案例一:SmartArt图表改造
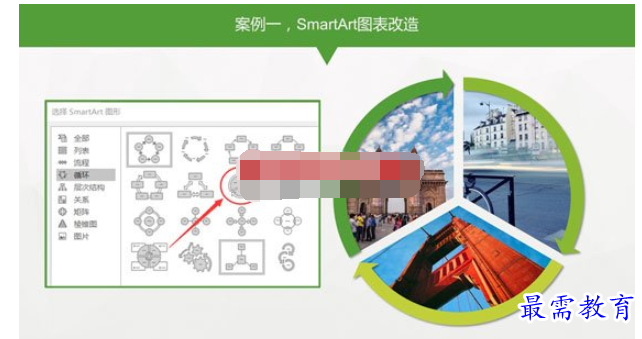
如图这三个图表都是SmartArt改造而来,改造的目的是使之色彩统一、方便编辑文字。修改的步骤是:①绘制SmartArt,【插入】→【SmartArt】→【循环】;②取消组合;③修改颜色。根据需要将图表的各个部分修改颜色,一般核心色块设置彩色,线条等元素设置灰色。
还可以进一步来改造SmartArt循环图表。如图,可将底层的色块更换为图片。因为SmartArt增添项目时会自动修改,这对于设计多项循环图表来说,非常方便。因此,当需要图文结合的循环图表,不要忘记SmartArt。
案例二:直接手绘

在引用的矢量图表中,有一个单项循环的图表,或者是一个概述循环过程的图示。这个图表其实在PPT中完全可以自己手绘。【插入】→【形状】→【箭头总汇】→【箭头:环形】,然后调整控点即可。
案例三:借助圆环图表绘制
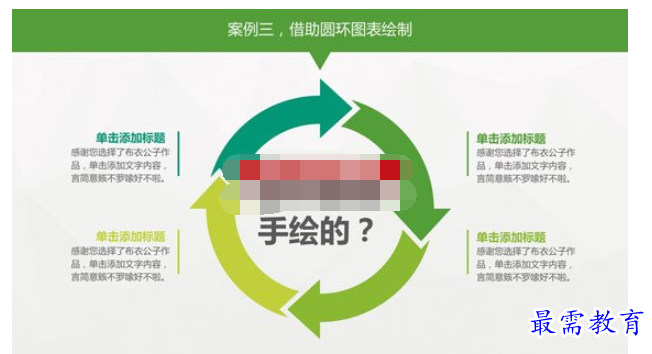
如图,是一个四项循环图表,这个图表是手绘的么?对,完全可以手绘。且用同样的方法也可以绘制两项、三项、五项、六项等循环图表。
具体的方法是:
第一步,绘制基本形状
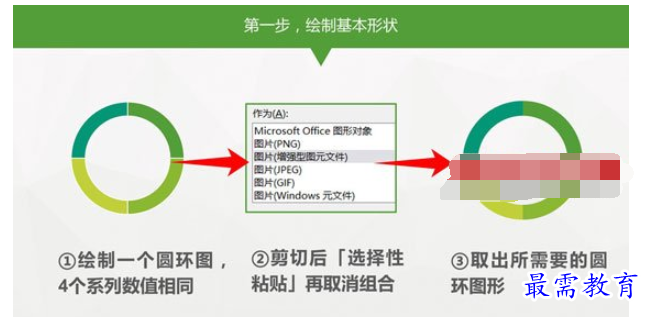
①绘制一个圆环图表,4个系列数值设置相同;②选中该图表,剪切后,单击【粘贴】→【选择性粘贴】→「增强型图元文件」,取消组合;③取出所需要的圆环图形。
第二步,添加箭头(三角形)
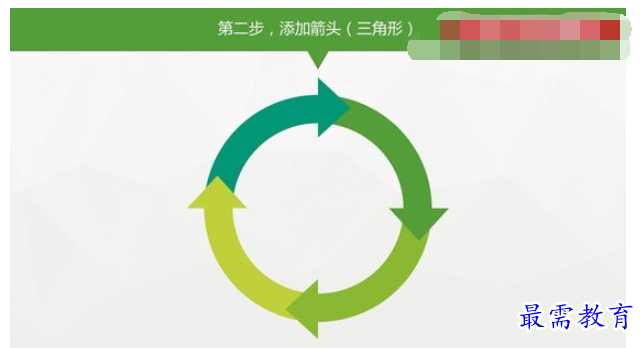
通过【插入】→【形状】→【基本形状】→【三角形】,插入三角形并适当拍扁,然后通过旋转或翻转分别放置到图中位置,使之具有箭头的效果。
第三步,细节雕琢
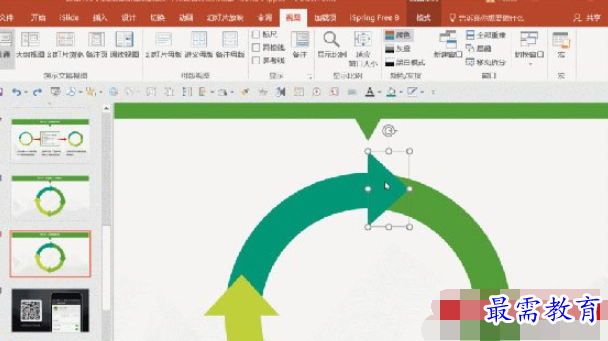
将箭头复制一份沿着循环相切的方向直线移动少许,与下方重叠的图形进行【合并形状】→【剪除】的操作,即可实现各循环箭头之间的边界间隙,使得图表辨识度更高。
继续查找其他问题的答案?
-
2021-02-012次播放
-
2021-02-017次播放
-
2021-02-0157次播放
-
2021-02-017次播放
-
2021-02-0120次播放
-
2021-02-013次播放
-
2021-01-305次播放
-
PowerPoint 2019如何更改SmartArt图形的颜色?
2021-01-309次播放
-
2021-01-304次播放
-
2021-01-303次播放
 办公软件操作精英——周黎明
办公软件操作精英——周黎明
 湘公网安备:43011102000856号
湘公网安备:43011102000856号 

点击加载更多评论>>