PPT与Ai结合使用,轻松搞掂扁平化PPT
一、Ai 是用来做什么的?
Ai 全名叫Adobe Illustrator,是Adobe旗下的一款设计工具,是一种应用于出版、多媒体和在线图像的工业标准矢量插画的软件。
而矢量图形最大的特点就在于,图像被无限放大之后依旧可以被清晰地显示,不会出现失真或模糊的情况。
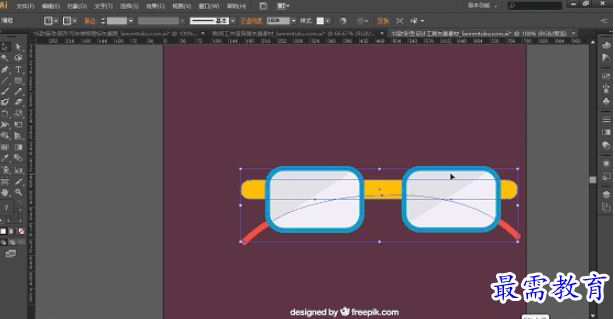
除了无限放大之后矢量图形不会模糊之外,它还有一个特点就是可以更改颜色。因为矢量图形本质上就是由各种形状组合而成的。
所以形状的各种属性,矢量图形都具备,这对于我们把矢量图形导入到PPT里进行设计,就提供了非常大的便利。
二、PPT 与 Ai 如何结合使用
之前有些朋友听说学PPT还要学Ai,就非常担心,是不是要把Ai全部学过一遍才能结合PPT做出好看的扁平化作品。
实际上,并不需要把Ai 学得特别溜,就能结合PPT 做出非常棒的扁平化作品,只要你有一个Ai 软件(CS6以上)。
使用的方法非常简单,任何人都能学会。第一步,就是用Ai 打开矢量素材,打开之后,就能看到下面这样的界面。
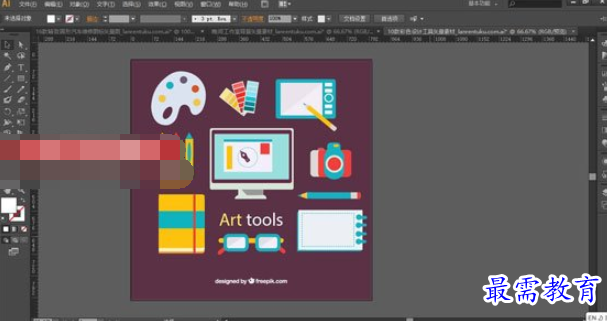
打开之后,会看到界面上有非常多的按钮,这时候不要慌张!因为根本不需要认识它们,假装自己啥也没看见就好了。
之后要干嘛呢,就是看一下这些素材有没有使用到渐变,透明度处理。做PPT做了这么久了,相信你关于这些还是能鉴别的。
发现有渐变或者有透明度处理的,就要对这些效果设置一下,把渐变填充变成纯色填充,有透明度变成无透明度的。
具体怎么做呢,下面结合具体的案例,来跟大家进行讲解。

上图当中,可以很明显地看到电视机中间的矩形采用了渐变填充(为了让大家看的清楚,所以设置的特别明显)
用鼠标点击一下素材,会发现所有的素材都被一个个蓝色矩形方框包围了,这相当于呢?
就相当于PPT里面的「组合」,对元素组合之后,所有的元素都可以被同时选中,这时候如果想对某个元素进行编辑。
最好就先「拆分组合」,之后再进行编辑。那在 Ai 当中也是一样,只是PPT当中的组合在 Ai 当中变成了 「编组」。
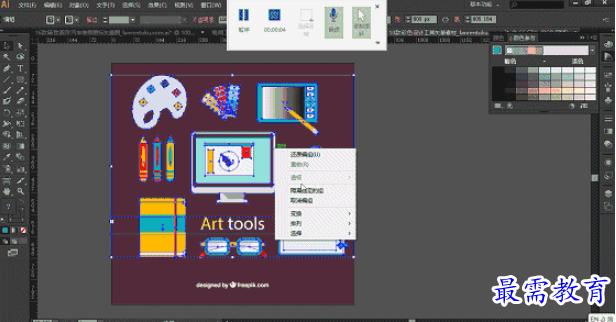
如上图所示,鼠标右键,在弹出的菜单里中选择「取消编组」就能一直拆解下去。这样就方便对某个形状进行编辑或提取。
回到电视这个素材上,要想把渐变填充变为纯色填充,只要把填充的颜色改为单色就可以了。
填充单色的按钮,就是下图当中这个图标。用鼠标选中有渐变的形状,再选择其中一种颜色,在色块上点击一下,即可进行填充。
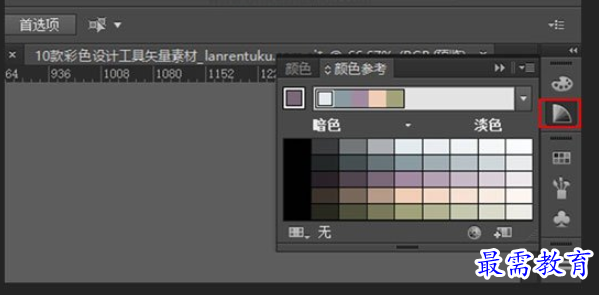
填充完之后,渐变的形状就变为了纯色的形状,这样把素材导入到PPT之后,就不会出错。
同样的,对于形状当中有透明度设置的,也要把形状的不透明度设置为100%,而不透明度的设置,是下面这个图标。
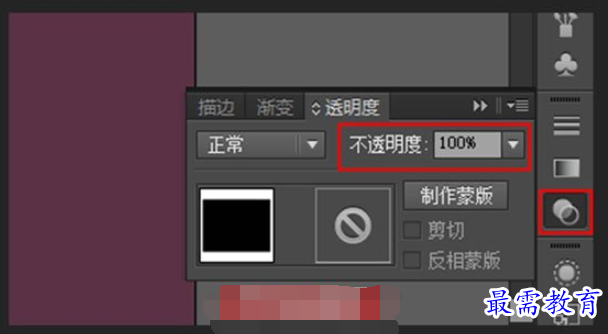
对于 Ai 就认识这两个图标,也就基本够用了,是不是感觉送了一口气?
如果你找的Ai 素材没有渐变或者透明度的设置,那就可以直接进入到下面这一步,就是把素材复制黏贴到我们的PPT上。
怎么做?如果素材没有取消编组,那么先取消编组。
如果已经取消编组了,全选你需要的素材,按一下Ctrl + C,再打开PPT的界面,按一下Ctrl + V,素材就导入到PPT里了。
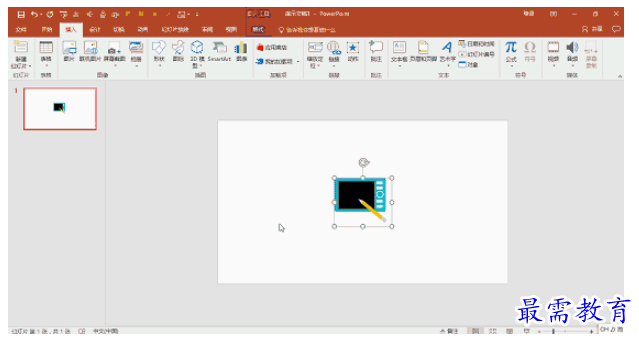
导入到PPT之后,素材是处于组合状态的,如果需要编辑,同样还是需要取消组合。
选中素材,鼠标右键,在弹出的对话框当中选择组合-取消组合,即可把素材拆解出来。
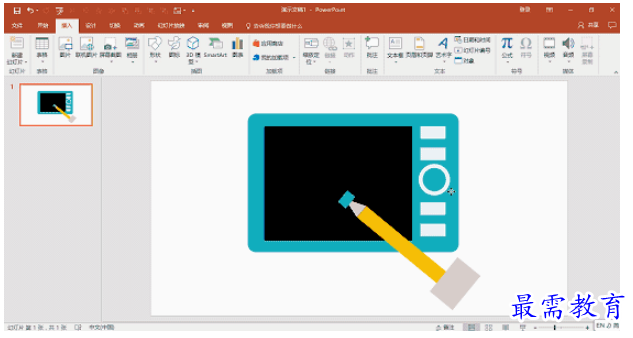
在取消之后的时候,会弹出一个对话框,说这是一张导入的图片,而不是组合,是否将其转化为Mircrosoft Office 图形对象,要选是。
多次取消之后,就拿到了被拆分好的形状组合。但这时候你可能会发现出现一些问题,比如说上图当中遇到的。
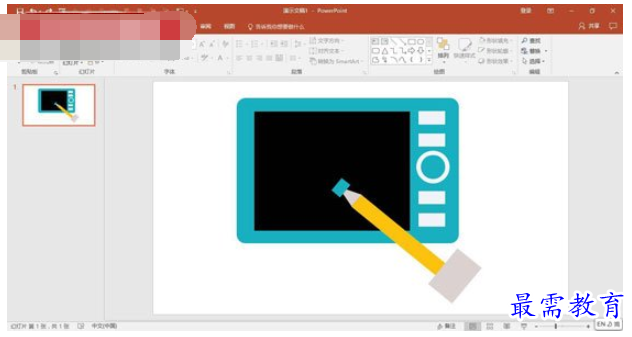
笔的两端变成了矩形色块,已经不是原来的形状了,这就说明这两个部分还有一些特效在Ai 里面没有处理掉。
这个特效有个名字,在Ai 当中叫做「剪切蒙版」,通常遇到这样的情况,这类的素材就很难搬到我们的PPT上。
但上图还是比较好办,可以根据原图,重新绘制一个一样的形状拼贴上去,但对于一些复杂的,就比较难搞了。
继续查找其他问题的答案?
-
2021-02-012次播放
-
2021-02-017次播放
-
2021-02-0157次播放
-
2021-02-017次播放
-
2021-02-0120次播放
-
2021-02-013次播放
-
2021-01-305次播放
-
PowerPoint 2019如何更改SmartArt图形的颜色?
2021-01-309次播放
-
2021-01-304次播放
-
2021-01-303次播放
 办公软件操作精英——周黎明
办公软件操作精英——周黎明
 湘公网安备:43011102000856号
湘公网安备:43011102000856号 



点击加载更多评论>>