手把手教你使用PPT做专业级海报
先把尺寸调成竖版的,在这里,我选择了一个A4的尺寸。
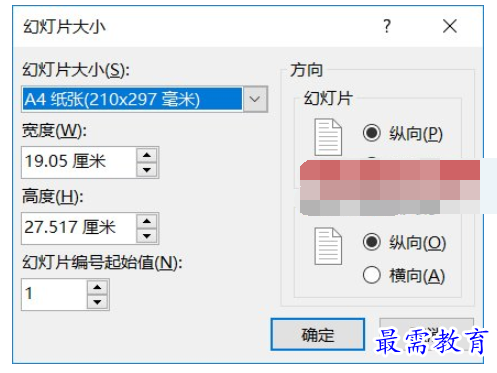
接着插入我们的素材,一张帅气的美国队长图片,和一个字母“Z”。按照下图的顺序排列好,图片置于底层,文字置于顶层,因为我们是要做出美国队长的头部从字母里面延伸出来,所以摆放的位置要注意。

接着,我们要把这个文字和图片复制一份,而且复制出来内容要与本身的内容完全重合,复制过后使用【选择窗格】功能将其隐藏。
然后按ctrl,单击图片和文字,选择【合并形状】中的【相交】,你会得到一个这样的效果。

通过上面的图片你能看到,美国队长这个海报已经融到了文字中,接下来的一步就是把美国队长的头部制作出来。
打开选择窗格,把刚才隐藏的文字与图片显示出来。选择曲线工具,沿着美国队长的头部,画出下图的形状。

绘制完毕后,删除字母“Z”,按ctrl,选中图片,和蓝色的形状,选择【合并形状】中的相交,得出下图。

最后一步,将头部和字母图形组合,并放大,调整到一个合适的位置,修改背景色,写上文案,搞定!
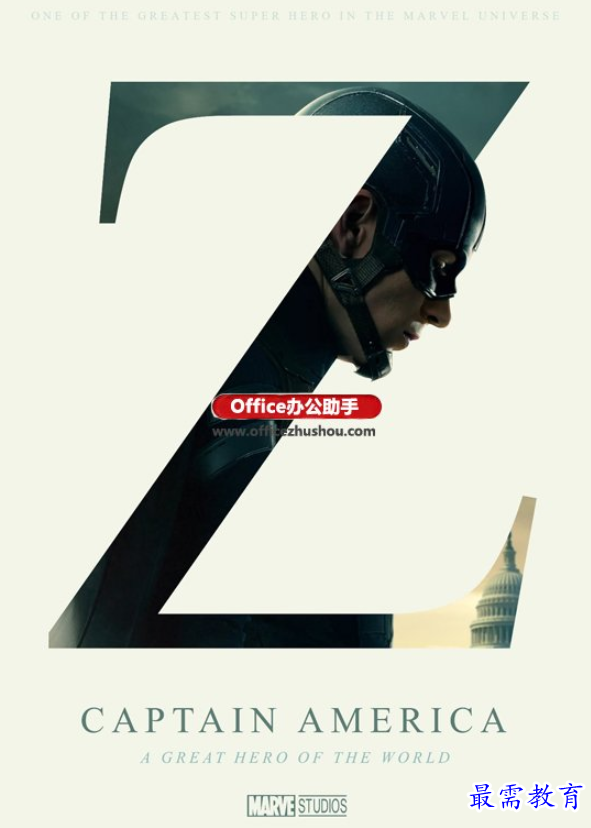
这张海报,主要使用了【布尔运算】和【曲线工具】这两个功能,这也是PowerPoint比较基础的功能,其实只要掌握这些基础功能,就能组合出很多不一样的效果,做出一些简单的海报还是很容易的。
继续查找其他问题的答案?
-
2021-02-012次播放
-
2021-02-017次播放
-
2021-02-0157次播放
-
2021-02-017次播放
-
2021-02-0120次播放
-
2021-02-013次播放
-
2021-01-305次播放
-
PowerPoint 2019如何更改SmartArt图形的颜色?
2021-01-309次播放
-
2021-01-304次播放
-
2021-01-303次播放
 办公软件操作精英——周黎明
办公软件操作精英——周黎明
 湘公网安备:43011102000856号
湘公网安备:43011102000856号 

点击加载更多评论>>