教你怎么使用3DMAX2014的面片工具设计头盔
在本实例中,将指导各位网友创建头盔模型,头盔是流线型的,虽然和球体很接近,但还是有一定的差别,使用普通的建模方法,很难使其在保持造型准确的情况下,又能实现其表面完美的光滑效果,所以在本实例中将使用面片建模的方法来完成头盔的制作。本实例具体的制作方法为首先创建头盔拓扑线,然后使用Surface修改器将拓扑线生成面片,最后编辑面片对象,完成模型的制作。面片对象能够使用控制点的框架和连接切线来定义曲面,所以能够更为快捷准确地创建较为平滑的曲面,Surface修改器基于样条线网络的轮廓生成面片曲面,会在三面体或四面体的交织样条线分段的任何地方创建面片,通过本实例,可以使各位网友了解面片建模的基本操作方法。在素材文件内,为头盔拓扑线文件和完成后的模型文件,读者可以下载素材文件作为建模的参照。

(1)首先运行3ds max 2011,然后在Front视图中绘制线段——Line001。

(2)进入该线段的Vertex子对象层,并在视图中编辑顶点的形态。这是头盔侧面的轮廓形态,为了保持曲面的光滑,需要使用Bezier类型的顶点。

提示:在使用Surface编辑修改器编辑线段时,顶点的间距可以决定是否能够生成面,所以在制作拓扑线时,一定要保证绘制的精确性
(3)在主工具栏右击Snaps Toggle按钮,在弹出的Grid and Snap Settings对话框中进行设置。

(4)使用Line工具,结合端点捕捉功能,在Front视图中创建线段Line002。

(5)关闭Snaps Toggle按钮。选择Line002对象并为其添加顶点。

(6)在Top视图中编辑顶点。

(7)在Front视图中编辑顶点。
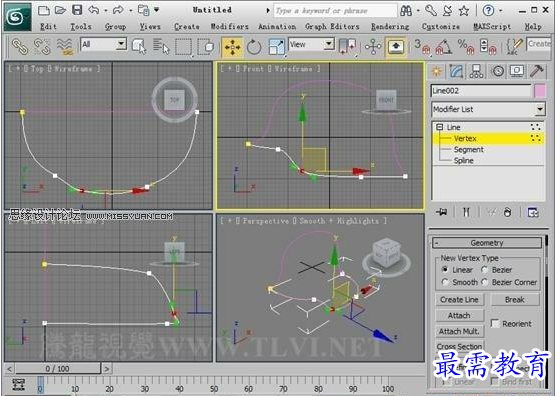
(8)选择Line001对象,并将该对象与Line002对象合并。现在头盔的大体框架就完成了。

(9)使用Line工具在Front视图中创建一条直线段Line002。

(11)在视图中添加并编辑顶点。


(12)使用Line工具创建线段,并对线段进行编辑。

(13)使用Line工具结合端点捕捉工具创建另外三条线段。
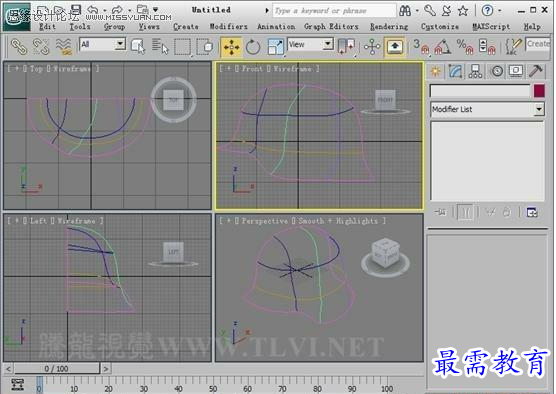
(14)合并所有的线段,并将合并后的对象命名为“头盔”。

(15)将合并后的对象命名为“头盔”,然后为其添加一个Surface编辑修改器,使“头盔”对象生成面。

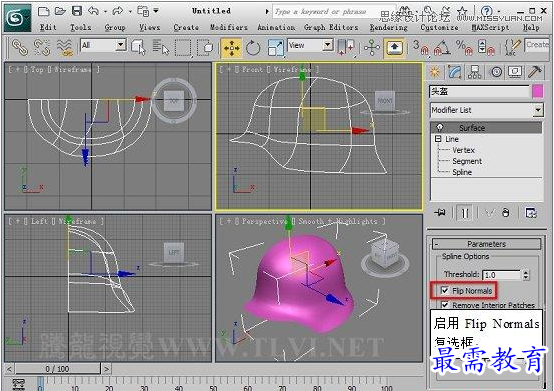
(16)将“头盔”对象塌陷为面片对象。
注意:该操作是无法恢复的,所以最好将图形进行备份后再执行该操作。

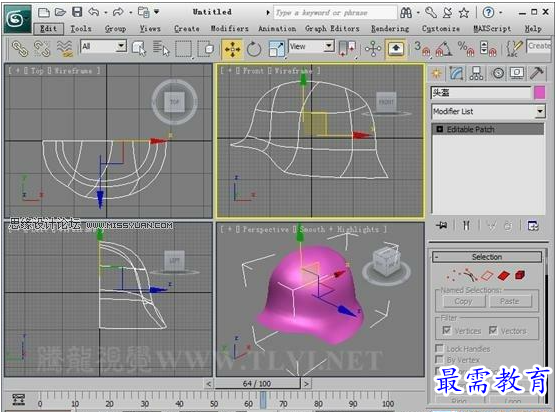
(17)在Left视图中选择“头盔”对象,并将其镜像复制,复制的对象名称为“头盔001”。

(18)选择“头盔”对象,并将该对象与“头盔001”对象合并。

(19)进入“头盔”对象的Vertex子对象层,选择顶点。

(20)下面将面片的两部分焊接。
提示:如果焊接后还有接缝存在,可能是由于线框的绘制不够准确,导致顶点的间距过大,可以试着增大Selected按钮右侧的参数值,再次单击Selected按钮。
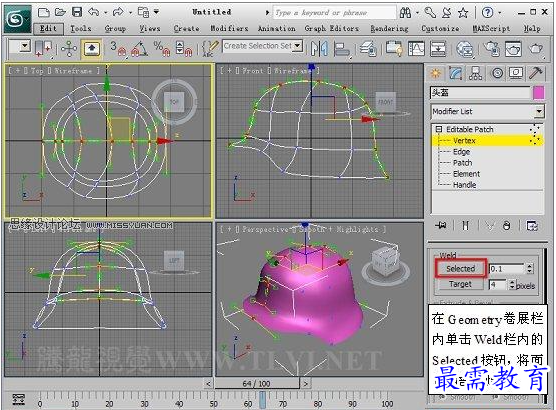
(21)使用Line工具在Fort视图中创建一条弧线。

(22)选择“头盔”对象,进入Modify面板,为该对象添加一个Shell修改器。
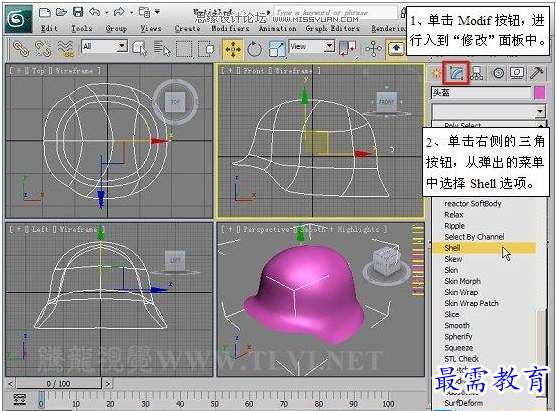

(23)对Parameters卷展栏下的各选项参数进行设置,使“头盔”对象具有厚度。
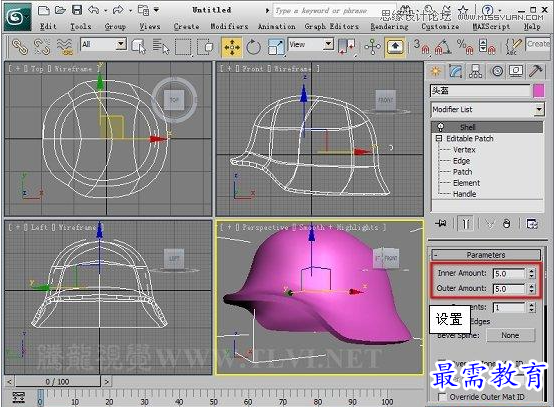
(24)接下来将新创建的弧形成为嵌套型的剖面形态。

(25)至此完成本实例的制作。


 湘公网安备:43011102000856号
湘公网安备:43011102000856号 

点击加载更多评论>>