PPT2016中输入文本常见的3种方法
一、使用占位符
占位符是一种含有虚线边缘的框,绝大部分的幻灯片版式中都有这种框,在这边框中可以放置标题及正文,或者是图表、表格和图片等对象。在创建幻灯片时,用户选择的幻灯片版式其实就是占位符的位置。在这些幻灯片中,预置了占位符的位置,用户可以直接通过选择、移动与调整占位,修改占位符的版式。具体操作如下。
步骤1:启动PowerPoint 2016,默认的空白演示文稿是一个带有两个占位符的演示文稿,如图1所示。
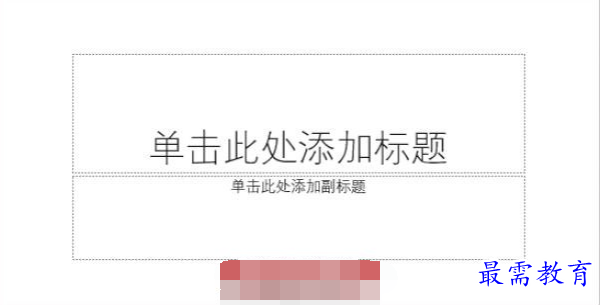
图1 空白演示文稿
步骤2:在幻灯片中的占位符虚线框内单击,虚线框中出现插入点光标,然后输入所需的文字即可,如图2所示。
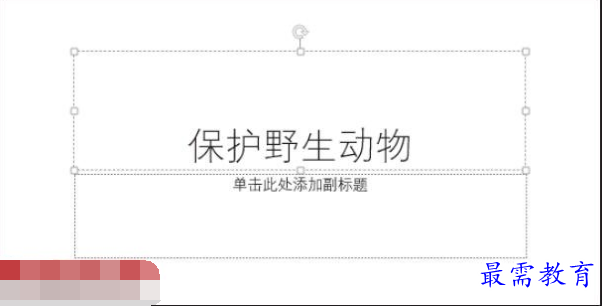
图2 输入所需文字
技巧点拨
在占位符中输入的文字字体和大小与占位符默认设置的格式相同。输入文本时,如果占位符无法容纳所有文本,用户可以通过调整字体大小增加输入文本的量。在占位符中输入文本时,文字会根据占位符的大小自动换行,也可以使用Enter键实现文本的手动换行。
二、使用大纲视图
一些演示文稿中展示的文字具有不同的层次结构,有时还需要带有项目符号,使用PowerPoint 2016的大纲视图能够在幻灯片中很方便地创建这种文字结构的幻灯片。下面介绍在大纲视图中输入文字的方法。
步骤1:在“开始”选项卡下单击“新建幻灯片”下拉按钮,在弹出的菜单中单击“空白”选项新建一张空白幻灯片,如图3所示。
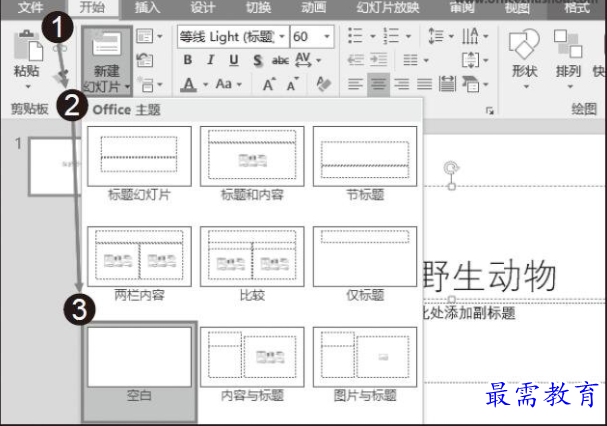
图3 新建一张空白幻灯片
步骤2:切换至“视图”选项卡,单击“大纲视图”,在“大纲”窗格中选择这张空白幻灯片,然后在幻灯片图标后面直接输入幻灯片标题,按Enter键再插入一张新幻灯片,同样在此幻灯片中输入标题,如图4所示。
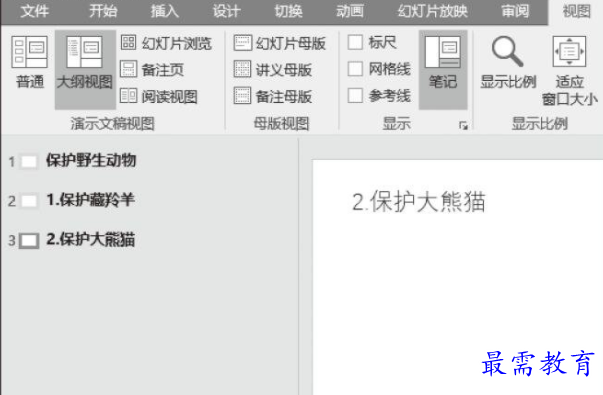
图4 输入幻灯片标题
步骤3:在“大纲”窗格中选择需要创建子标题的幻灯片,将光标移到主标题的末尾,按Enter键创建一张新幻灯片,然后按Tab键将其转换为下级标题,同时输入文字。完成一行输入后,按Enter键继续输入同级文字,如图5所示。
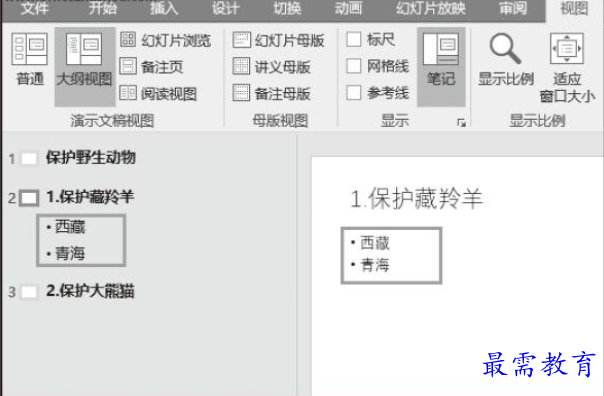
图5 输入下级内容
步骤4:按Enter键创建一个和文字“西藏”同级的标题,再按Tab键将其变为下级层次标题,如图6所示。
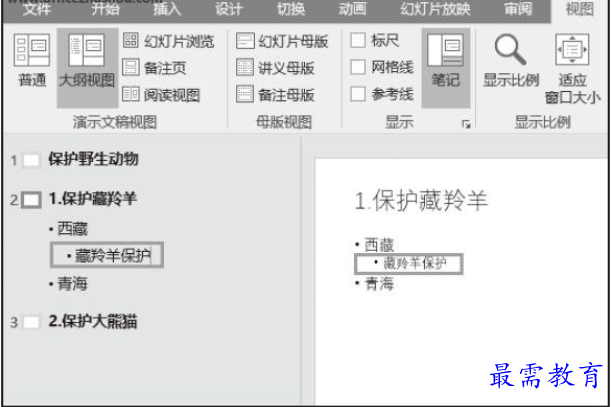
图6 创建的层次标题
步骤5:在大纲视图中添加到幻灯片中的文字格式是可以进行修改的。在“大纲”窗格中选择某个标题文字,然后在“开始”选项卡的“字体”组中可以对文字的字体、大小和颜色等进行设置,这里更改文字的字体和字号,如图7所示。
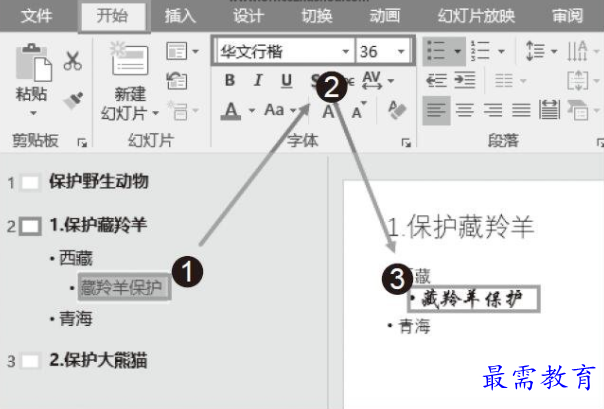
图7 更改文字的字体和字号
技巧点拨
在大纲视图中输入文字后,按Ctrl+Enter快捷键可以插入一张新幻灯片,按Shift+Enter快捷键能够实现换行输入。
三、使用文本框
幻灯片中的占位符是一个特殊的文本框,其出现在幻灯片中固定的位置,包含预设的文本格式。实际上,用户可以根据自己的需要在幻灯片的任意位置绘制文本框,并能设置文本框的文本格式,从而灵活地创建各种形式的文字。下面介绍在幻灯片中创建文本框的方法。
步骤1:在演示文稿中选择需要插入文本框的幻灯片,然后在功能区中打开“插入”选项卡,单击“文本”组中单击“文本框”按钮,可在幻灯片中单击插入一个文本框,或者单击“文本框”下的下三角按钮,选择下拉列表中的“横排文本框”或者“竖排文本框”,此处选择“横排文本框”,如图8所示。
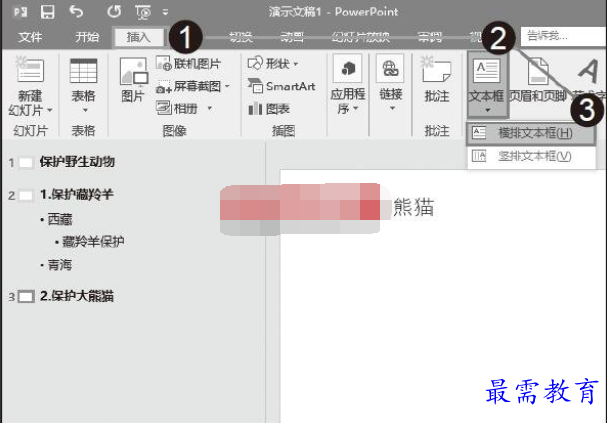
图8 选择“横排文本框”
步骤2:拖动鼠标在幻灯片中绘制文本框,然后在文本框中输入文字,如图9所示。
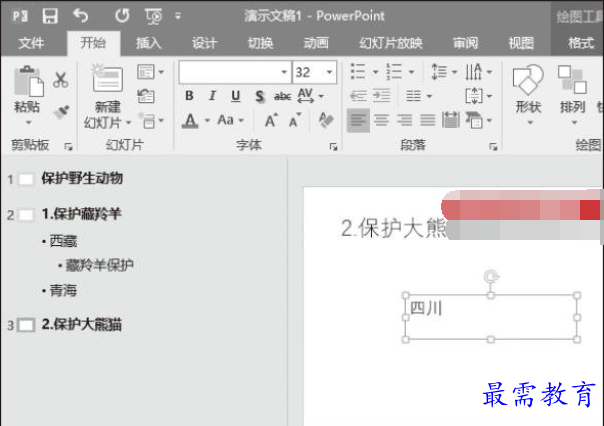
图9 输入文字
继续查找其他问题的答案?
-
2021-02-012次播放
-
2021-02-017次播放
-
2021-02-0157次播放
-
2021-02-017次播放
-
2021-02-0120次播放
-
2021-02-013次播放
-
2021-01-305次播放
-
PowerPoint 2019如何更改SmartArt图形的颜色?
2021-01-309次播放
-
2021-01-304次播放
-
2021-01-303次播放
 办公软件操作精英——周黎明
办公软件操作精英——周黎明
 湘公网安备:43011102000856号
湘公网安备:43011102000856号 

点击加载更多评论>>