PPT中图片内容及外观的几种编辑方式
一、删除图片背景
删除图片背景的具体操作如下。
步骤1:打开演示文稿,选中一张图片,切换到“图片工具–格式”选项卡,单击“调整”组中的“删除背景”按钮,如图1所示。
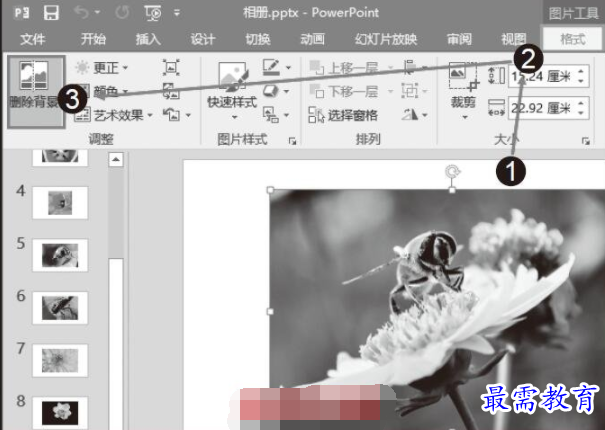
图1 单击“删除背景”按钮
步骤2:系统自动切换到“背景消除”选项卡,图片中有颜色的部分表示要删除的背景,单击“优化”组中的“标记要保留的区域”按钮,此时光标呈现铅笔形,利用绘图方式标记出需要保留的背景区域,如图2所示。
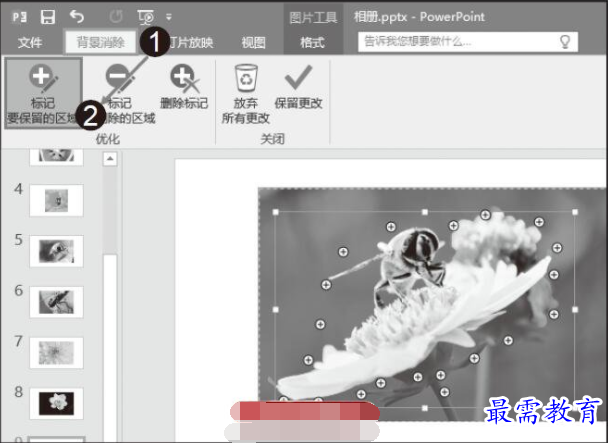
图2 “标记要保留的区域”按钮
步骤3:绘制完毕后,单击“关闭”组中的“保留更改”按钮,如图3所示。
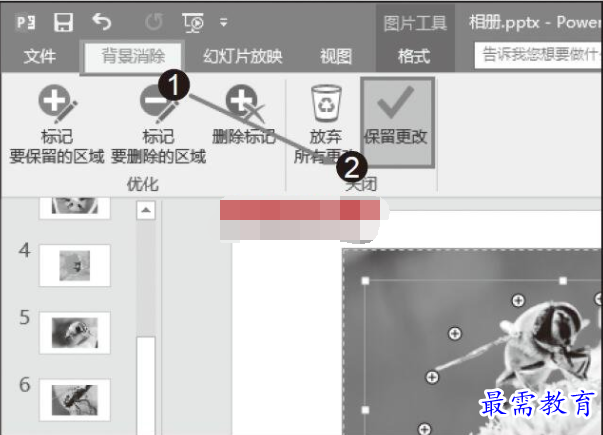
图3 单击“保留更改”按钮
步骤4:标记区域中的背景保留了下来,图片的其他背景被删除了,如图4所示。

图4 已删除背景
二、裁剪图片外观
裁剪图片外观的具体操作如下。
步骤1:打开演示文稿,选中一张图片,切换到“图片工具–格式”选项卡,单击“大小”组中的“剪裁”按钮,在展开的下拉列表中单击“裁剪”选项,如图5所示。
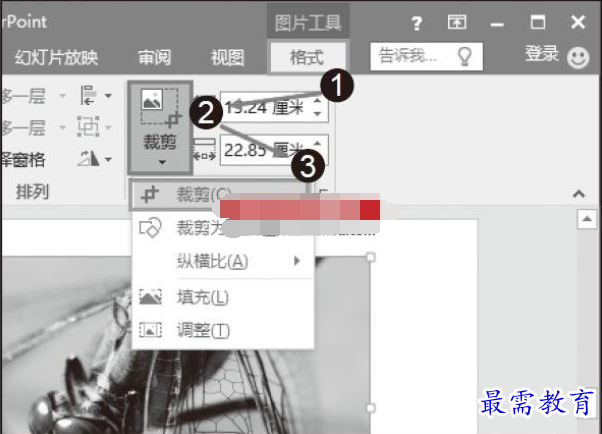
图5 单击“裁剪”选项
步骤2:将光标指向图片的边缘,拖动鼠标,对图片进行裁剪,剪去图片中不需要的部分,此时黑色代表了被剪切的部分,如图6所示。
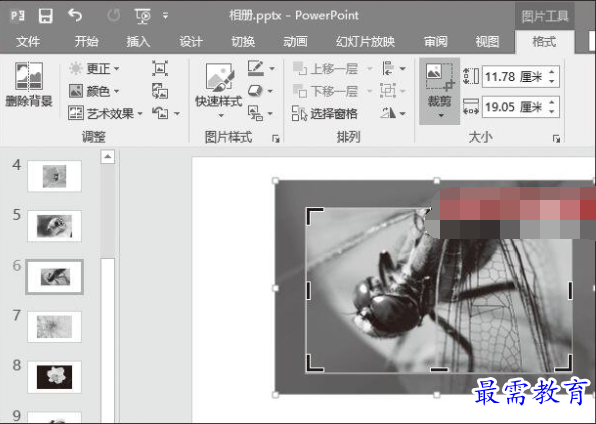
图6 对图片进行裁剪
步骤3:再次单击“裁剪”按钮,即可完成图片的剪裁,显示效果如图7所示。
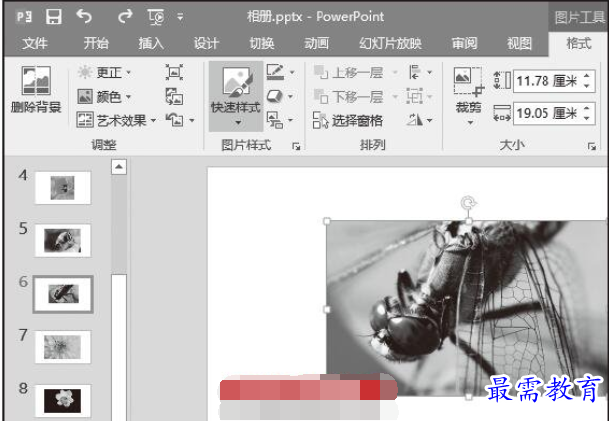
图7 完成图片的裁剪
步骤4:重新选择一张图片,单击“剪裁”按钮,在展开的下拉列表中单击“裁剪为形状”选项,在展开的下级列表中,选择“基本形状”组中的“心形”图标,如图8所示。
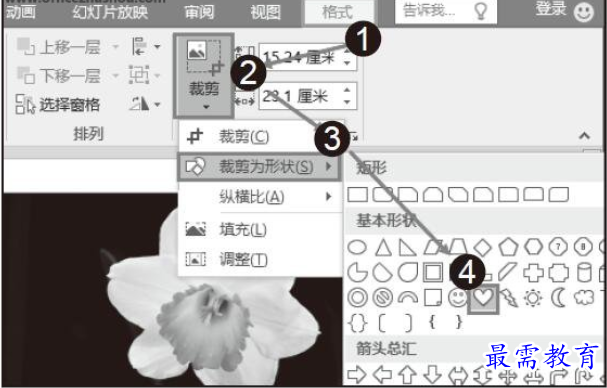
图8 选择“心形”图标
步骤5:可看到图片被剪裁为心形形状,如图9所示。

图9 裁剪为心形
继续查找其他问题的答案?
-
2021-02-012次播放
-
2021-02-017次播放
-
2021-02-0157次播放
-
2021-02-017次播放
-
2021-02-0120次播放
-
2021-02-013次播放
-
2021-01-305次播放
-
PowerPoint 2019如何更改SmartArt图形的颜色?
2021-01-309次播放
-
2021-01-304次播放
-
2021-01-303次播放
 办公软件操作精英——周黎明
办公软件操作精英——周黎明
 湘公网安备:43011102000856号
湘公网安备:43011102000856号 

点击加载更多评论>>