通过相册创建图片演示文稿的方法
步骤1:打开演示文稿,选中一张幻灯片,切换到“插入”选项卡,单击“图像”组中的“相册”按钮,在展开的下拉列表中单击“新建相册”选项,如图1所示。
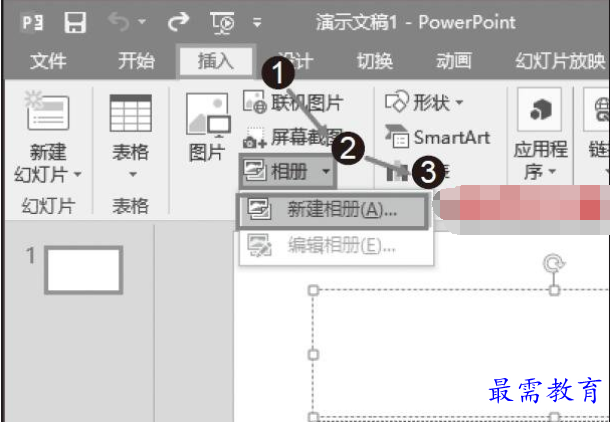
图1 单击“新建相册”选项
步骤2:弹出“相册”对话框,单击“文件/磁盘”按钮,如图2所示。
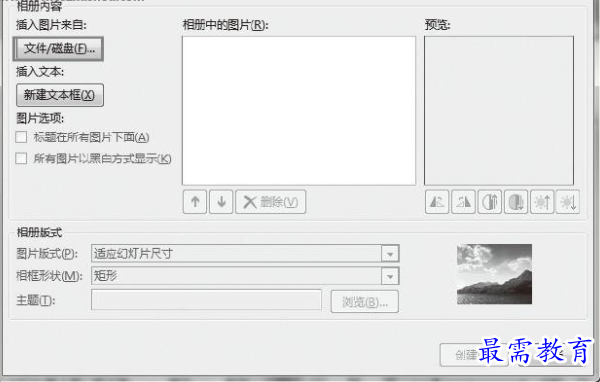
图2 单击“文件/磁盘”按钮
步骤3:打开“插入新图片”对话框,在对话框中选择需要插入相册中的图片,按ctrl键可同时选择多张图片,选择图片后单击“插入”按钮,如图3所示。
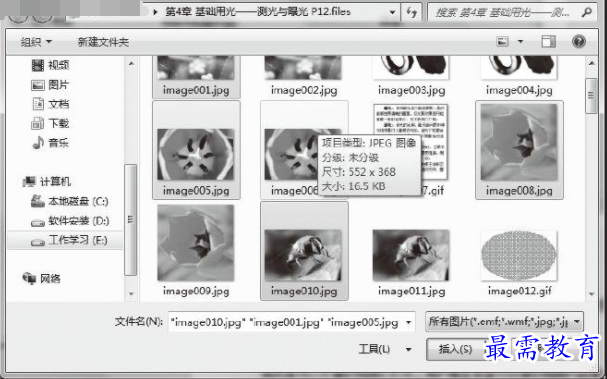
图3 选择图像文件
步骤4:返回“相册”对话框,在“相册中的图片”列表中可以查看已插入的图片,点击即可预览,选中一张图片,单击列表下方的上下移动按钮,可调整图片在列表中的排列顺序,这个顺序将决定图片在相册中的放置顺序,如图4所示。
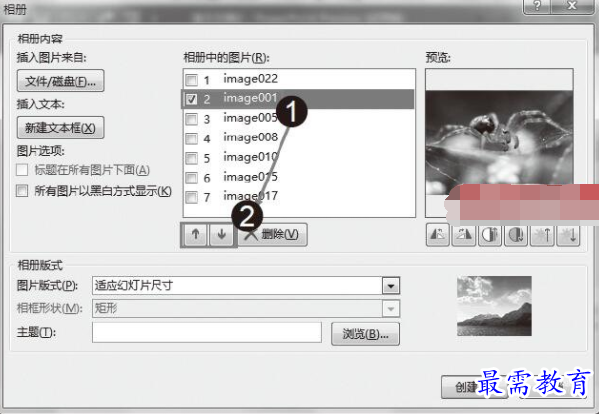
图4 调整图片顺序
步骤5:在“图片版式”下拉列表中可选择图片在相册中的版式,如图5所示。
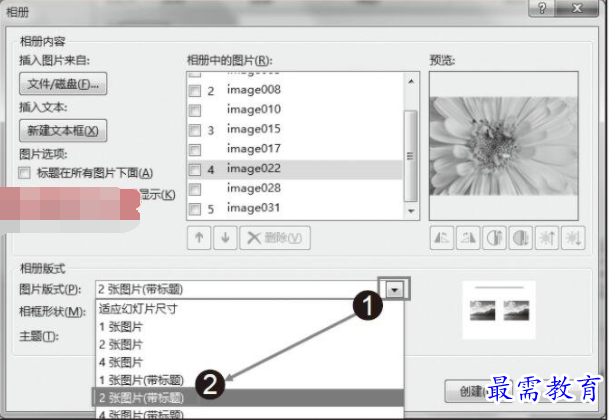
图5 设置图片版式
步骤6:在“相框形状”下拉列表中选择图片相框的形状,如图6所示。
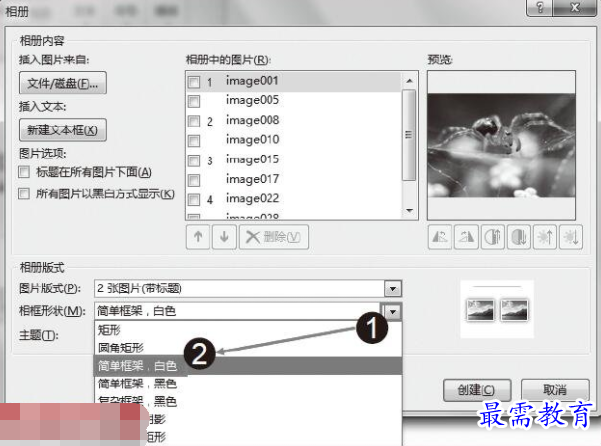
图6 设置相框形状
步骤7:单击“主题”文本框右侧的“浏览”按钮打开“选择主题”对话框,使用该对话框选择相册主题,然后单击“选择”按钮将该主题应用到相册,如图7所示。
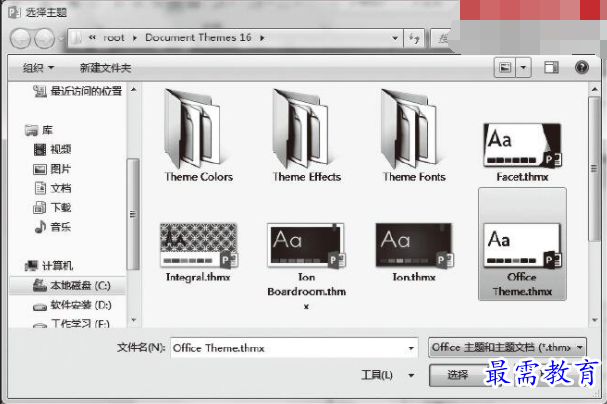
图7 选择主题
步骤8:在“相册中的图片”列表中选中一张图片,单击“新建文本框”按钮可为该图片添加一个文本框,为相册中的所有图片添加文本框后单击“创建”按钮,如图8所示。
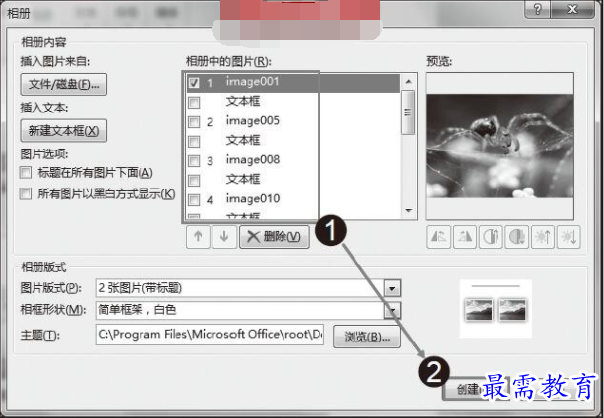
图8 为所有图片添加文本框
步骤9:PowerPoint 2016按照设置创建相册,在相册的文本框中添加需要的文字。最后保存文档,即可完成相册的制作,如图9所示。
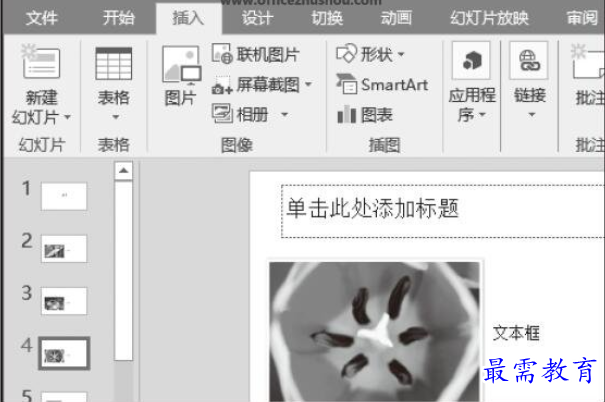
图9 相册效果
继续查找其他问题的答案?
-
2021-02-012次播放
-
2021-02-017次播放
-
2021-02-0157次播放
-
2021-02-017次播放
-
2021-02-0120次播放
-
2021-02-013次播放
-
2021-01-305次播放
-
PowerPoint 2019如何更改SmartArt图形的颜色?
2021-01-309次播放
-
2021-01-304次播放
-
2021-01-303次播放
 办公软件操作精英——周黎明
办公软件操作精英——周黎明
 湘公网安备:43011102000856号
湘公网安备:43011102000856号 

点击加载更多评论>>