使用PPT2016的图形工具绘制与编辑图形的方法
步骤1:创建一个新的演示文稿,删除第一张幻灯片中的占位符。在功能区“插入”选项卡的“插图”组中单击“形状”按钮,再在下拉列表中选择需要绘制的形状,如图1所示。
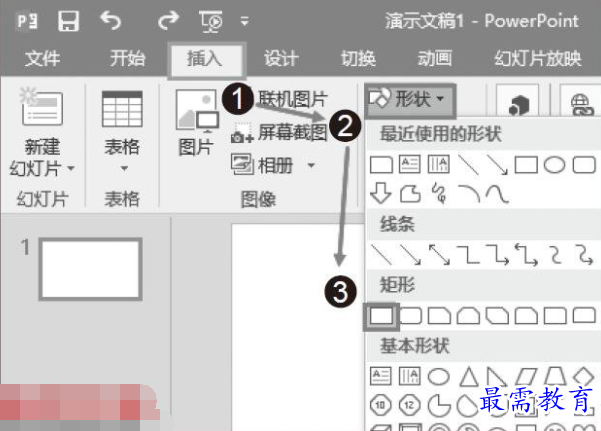
图1 选择需要绘制的形状
步骤2:在幻灯片中拖动鼠标即可绘制该形状。这里在幻灯片中绘制1个矩形3个椭圆,如图2所示。
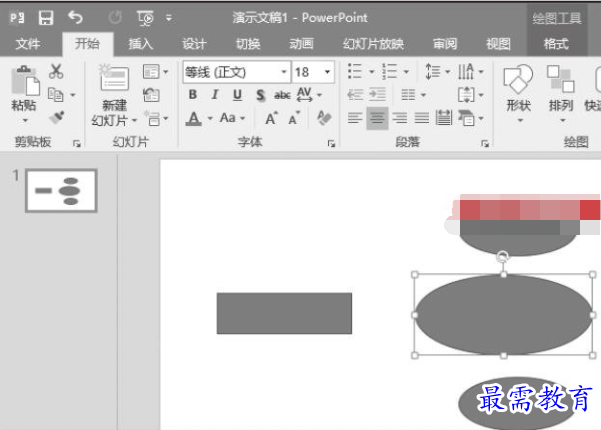
图2 绘制图形
步骤3:如果对系统自带的图形不满意,还可以自行调整,选择幻灯片中的矩形,在功能区中打开“格式”选项卡,单击“插入形状”组中的“编辑形状”按钮,选择“编辑顶点”选项,如图3所示。
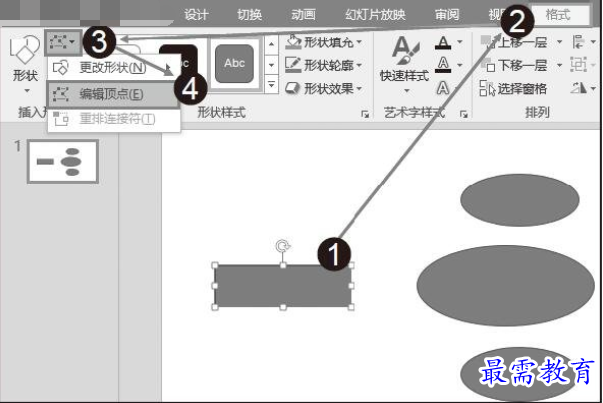
图3 选择“编辑顶点”选项
步骤4:进入顶点编辑状态,拖动矩形上的线条可添加顶点并更改图形的形状,如图4所示。
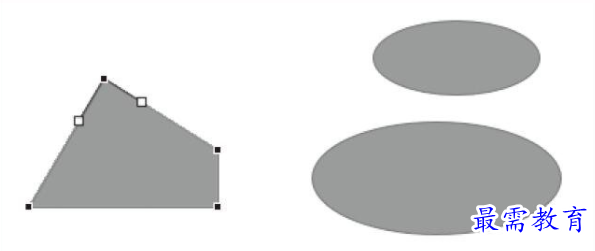
图4 更改图形的形状
步骤5:在图形上选择一个顶点,右击鼠标,在快捷菜单中单击“平滑顶点”选项,将顶点变为平滑顶点,如图5所示。
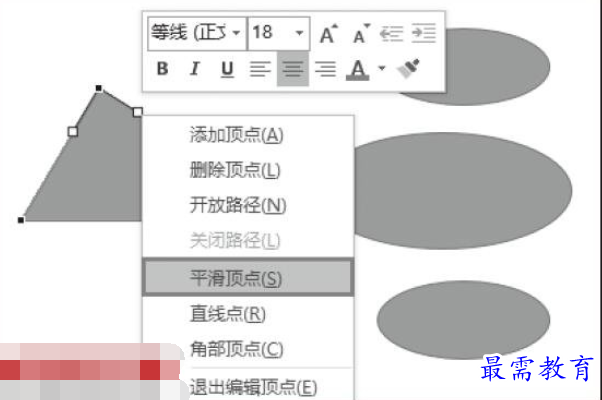
图5 单击“平滑顶点”选项
步骤6:此时曲线在该点处平滑过渡,如图6所示。
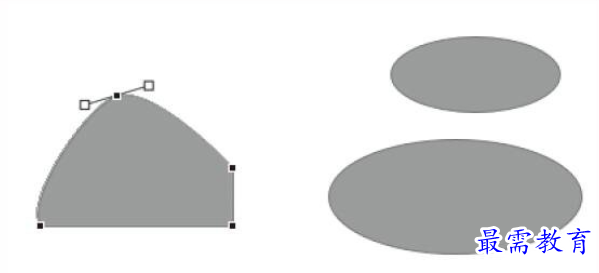
图6 平滑过渡
步骤7:拖动顶点两侧的控制柄改变曲线的弧度,对图形的形状进行编辑,如图7所示。
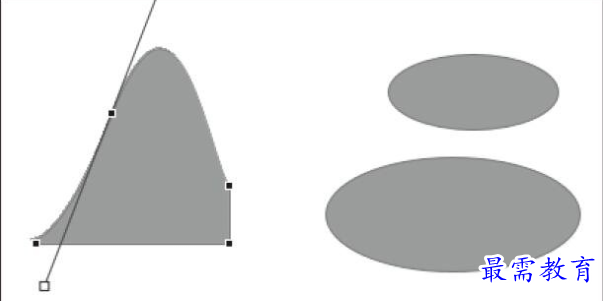
图7 对图形的形状进行编辑
步骤8:在“格式”选项卡的“形状样式”组中单击“其他”按钮,在下拉列表中选择一款样式应用到绘制的椭圆,如图8所示。
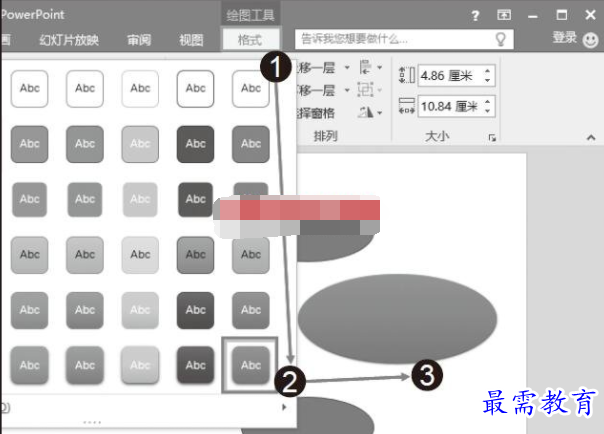
图8 选择形状样式
技巧点拨
在图形顶点的快捷菜单中,选择“添加顶点”和“删除顶点”选项能够在图形上新增或删除顶点。选择“开放路径”选项时,图形将由封闭的图形变成开放图形。选择“平滑顶点”选项时,曲线在顶点处平滑过渡,顶点两侧的控制柄长度相同。选择“直线点”选项时,顶点两侧的控制柄位于一条直线上。
步骤9:鼠标右击绘制的直线,在快捷菜单中单击“设置形状格式”选项,如图9所示。
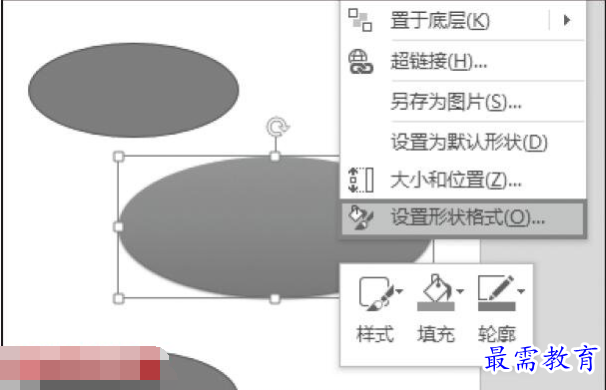
图9 单击“设置形状格式”选项
步骤10:打开“设置形状格式”对话框,使用该对话框可以对图形的样式进行设置。这里可对图形的填充线条、效果、大小属性进行设置,设置完后单击“关闭”按钮,如图10所示。
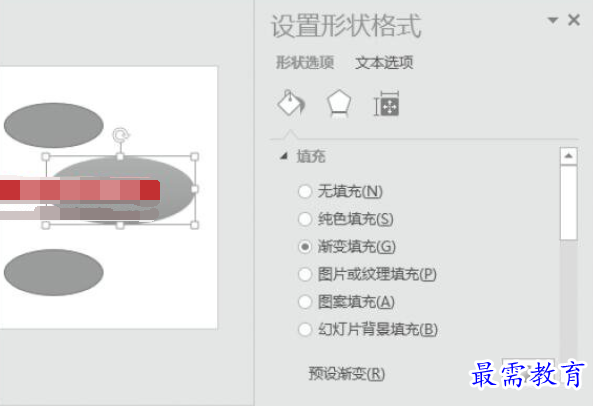
图10 “设置形状格式”对话框
继续查找其他问题的答案?
-
2021-02-012次播放
-
2021-02-017次播放
-
2021-02-0157次播放
-
2021-02-017次播放
-
2021-02-0120次播放
-
2021-02-013次播放
-
2021-01-305次播放
-
PowerPoint 2019如何更改SmartArt图形的颜色?
2021-01-309次播放
-
2021-01-304次播放
-
2021-01-303次播放
 办公软件操作精英——周黎明
办公软件操作精英——周黎明
 湘公网安备:43011102000856号
湘公网安备:43011102000856号 

点击加载更多评论>>