PPT中设置视频外观样式的方法
步骤1:选中幻灯片中的视频,在“格式”选项卡的“视频样式”组的样式库中选择一个样式将其应用到视频上,如图1所示。
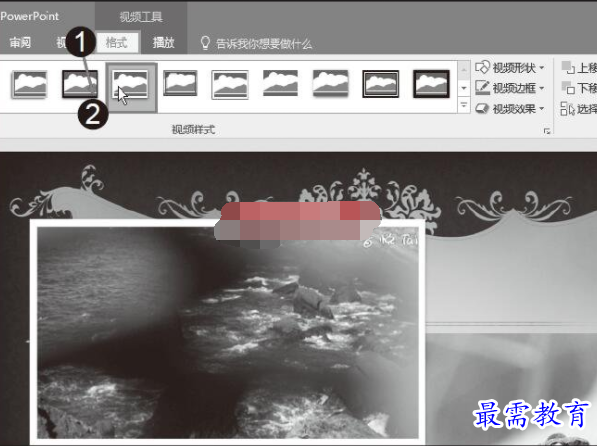
图1 应用样式
步骤2:单击“裁剪”按钮,拖动裁剪框上的控制柄,可以对视频播放窗口进行裁剪,如图2所示。

图2 裁剪视频
技巧点拨
在“视频选项”组中,勾选“全屏播放”复选框,视频将会全屏播放;勾选“未播放时隐藏”复选框,幻灯片放映时将自动隐藏视频播放窗口;勾选“循环播放,直到停止”复选框,视频将不断重复播放,直到按下暂停键;勾选“播放完返回开头”复选框,在视频播放完后画面会停留在影片的第一帧,否则停留在最后一帧。
步骤3:在“格式”选项卡单击“视频形状”按钮,在下拉列表中选择形状选项,如图3所示。
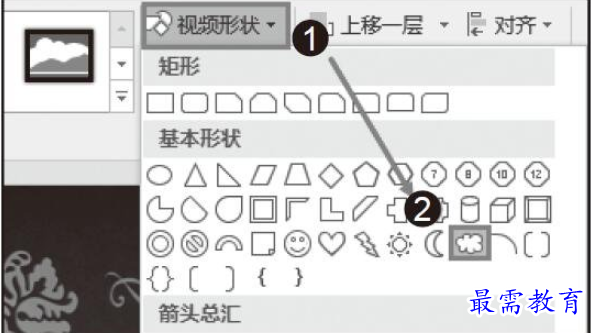
图3 指定形状
步骤4:视频在指定的形状中进行播放,如图4所示。
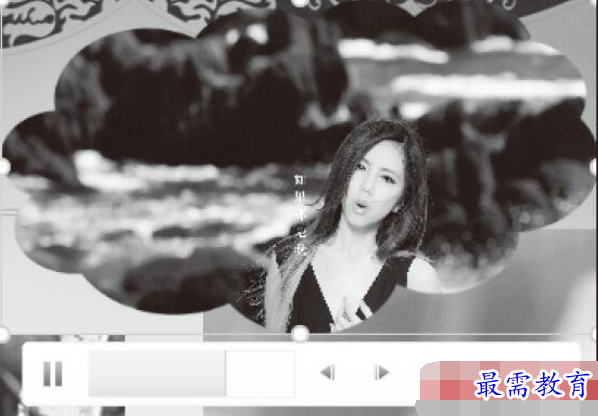
图4 在形状中播放视频
步骤5:在“格式”选项卡单击“颜色”按钮,在下拉列表中单击相应的选项,这里选择“褐色”,如图5所示。
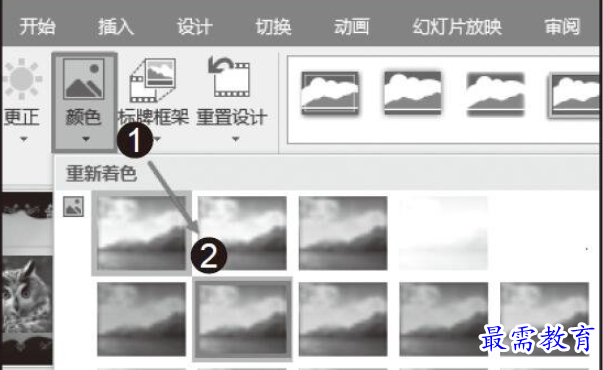
图5 选择“褐色”
步骤6:可将预设的颜色效果应用到视频,如图6所示。
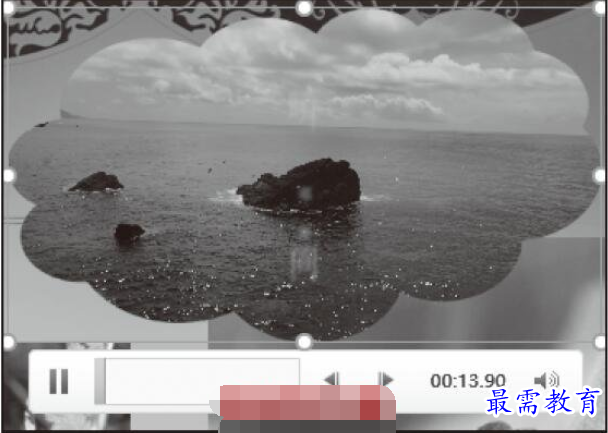
图6 应用颜色效果
步骤7:在“格式”选项卡单击“更正”按钮,在“亮度和对比度”栏中单击相应的选项,可以将视频的亮度和对比度更改为此预设值。这里选择“视频更正选项”选项,如图7所示。

图7 选择“视频更正选项”选项
步骤8:打开“设置视频格式”窗口,对视频的亮度和对比度进行调整,如图8所示。
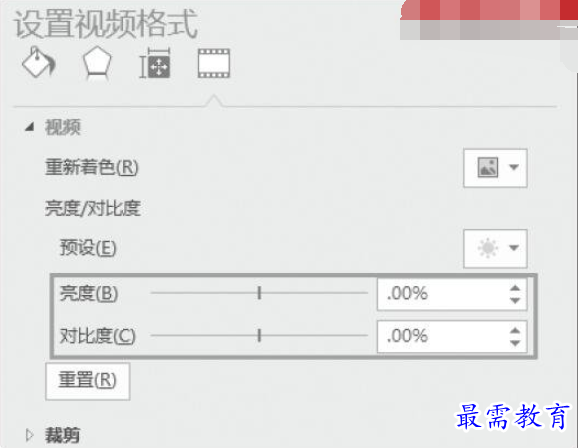
图8 设置视频的亮度和对比度
继续查找其他问题的答案?
-
2021-02-012次播放
-
2021-02-017次播放
-
2021-02-0157次播放
-
2021-02-017次播放
-
2021-02-0120次播放
-
2021-02-013次播放
-
2021-01-305次播放
-
PowerPoint 2019如何更改SmartArt图形的颜色?
2021-01-309次播放
-
2021-01-304次播放
-
2021-01-303次播放
 办公软件操作精英——周黎明
办公软件操作精英——周黎明
 湘公网安备:43011102000856号
湘公网安备:43011102000856号 

点击加载更多评论>>