PPT中利用动画窗格控制动画的方法
步骤1:在“动画”选项卡中单击“动画窗格”按钮打开“动画窗格”,窗格中按照动画的播放顺序列出了当前幻灯片中的所有动画效果,单击窗格中的“播放自”按钮将播放幻灯片中的动画,如图1所示。
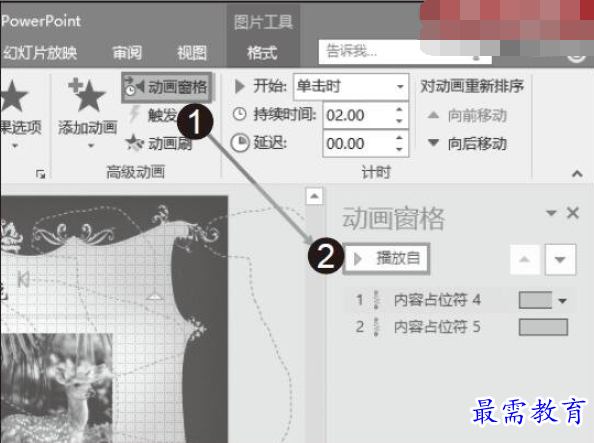
图1 打开“动画窗格”
步骤2:在“动画窗格”中拖动动画选项改变其在列表中的位置,将能够改变动画播放的顺序,如图2所示。
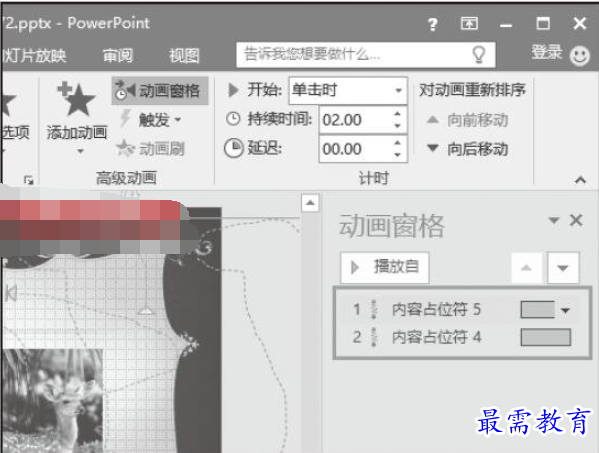
图2 改变动画播放顺序
步骤3:使用鼠标拖动时间条左右两侧的边框可以改变时间条的长度,长度的改变意味着动画播放时长的改变,如图3所示。
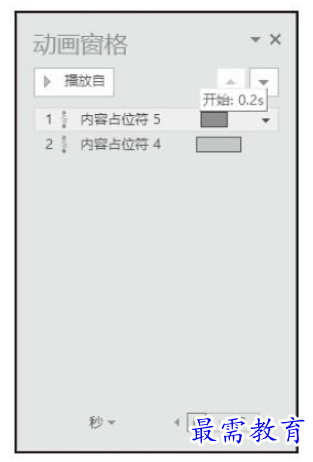
图3 设置动画播放时长
步骤4:将鼠标放置到时间条上,会得到动画开始和结束的时间,拖动时间条改变其位置将能够改变动画开始的延迟时间,如图4所示。
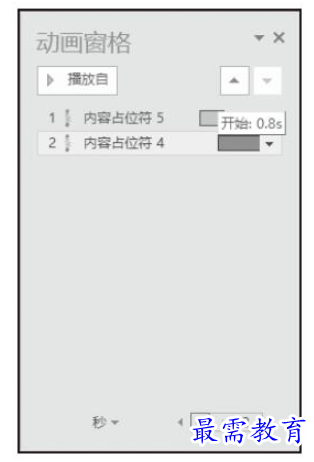
图4 设置动画开始的延迟时间
技巧点拨
如果希望动画窗格中不显示时间条,可以在窗格中选择一个动画选项,单击其右侧出现的下三角按钮 ,在下拉列表中选择“隐藏高级日程表”选项,如图5所示。反之,当高级日程表被隐藏时,选择“显示高级日程表”选项可以使其重新显示,如图6所示。
,在下拉列表中选择“隐藏高级日程表”选项,如图5所示。反之,当高级日程表被隐藏时,选择“显示高级日程表”选项可以使其重新显示,如图6所示。
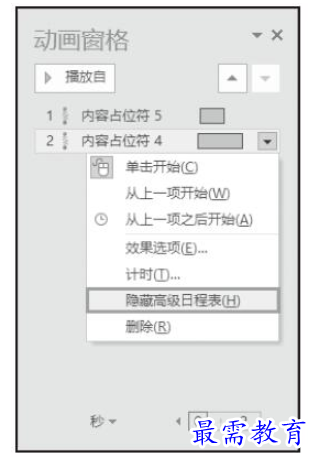
图5 隐藏高级日程表
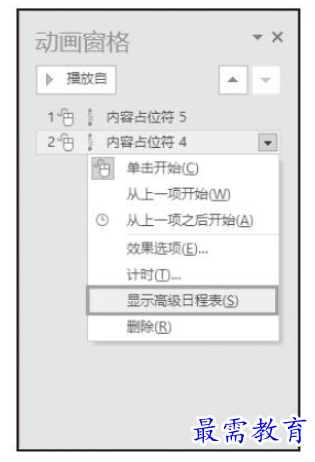
图6 显示高级日程表
步骤5:在“动画窗格”的动画列表中单击某个动画选项右侧的下三角按钮 ,在下拉列表中选择“效果选项”选项,如图7所示。
,在下拉列表中选择“效果选项”选项,如图7所示。
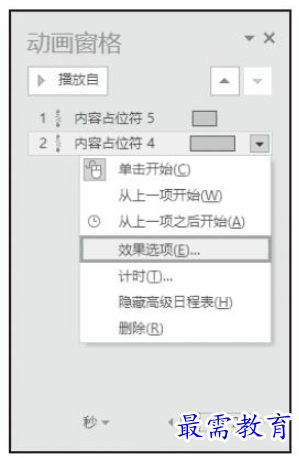
图7 选择“效果选项”选项
步骤6:打开该动画的设置对话框的“效果”选项卡,在该选项卡中可以对动画的效果进行设置,如图8所示。
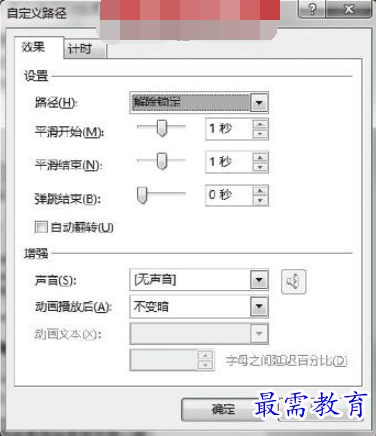
图8 设置动画效果
步骤7:在“动画窗格”的动画列表中单击某个动画选项右侧的下三角按钮 ,在下拉列表中选择“计时”选项,如图9所示。
,在下拉列表中选择“计时”选项,如图9所示。
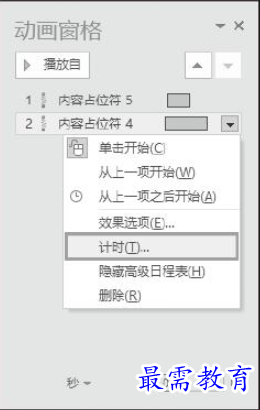
图9 选择“计时”选项
步骤8:打开该动画设置对话框的“计时”选项卡,在该选项卡中对动画的计时选项进行设置,如图10所示。

图10 “计时”选项卡
继续查找其他问题的答案?
-
2021-02-012次播放
-
2021-02-017次播放
-
2021-02-0157次播放
-
2021-02-017次播放
-
2021-02-0120次播放
-
2021-02-013次播放
-
2021-01-305次播放
-
PowerPoint 2019如何更改SmartArt图形的颜色?
2021-01-309次播放
-
2021-01-304次播放
-
2021-01-303次播放
 办公软件操作精英——周黎明
办公软件操作精英——周黎明
 湘公网安备:43011102000856号
湘公网安备:43011102000856号 

点击加载更多评论>>