使用PPT制作图片蒙版的方法
1、插入素材图片,将其缩放至与页面同高,置于页面的右侧部分,必要时可先做少许裁剪和调整。

2、绘制一个矩形,覆盖整个幻灯片页面,并将其设置为无边线(为了方便观察学习这里临时设置了半透明,大家不用跟着设置)。
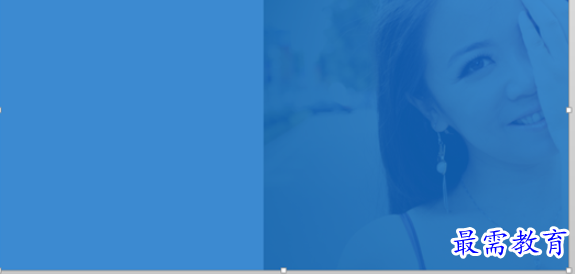
3、将矩形设置为渐变填充,渐变角度为0°。使用三个渐变光圈游标,均为白色,位置分别位于0%、50%、100%,且右端100%位置的光圈透明度为100%,设置如下图所示。
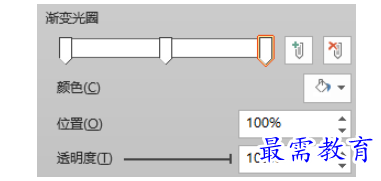
4、值得一提的是,中间游标的位置并不一定是50%,具体数值是多少,是根据插入图片的宽度而定的,最终效果要求是能够盖住图片的边线以达到柔和过渡,但又不过多的覆盖图片的主要内容。
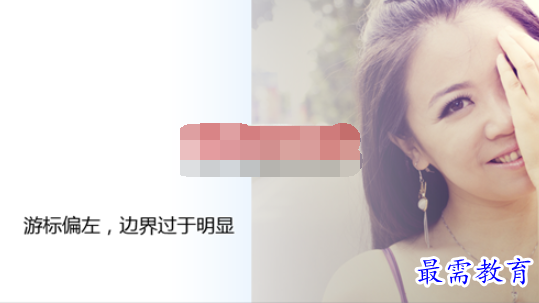
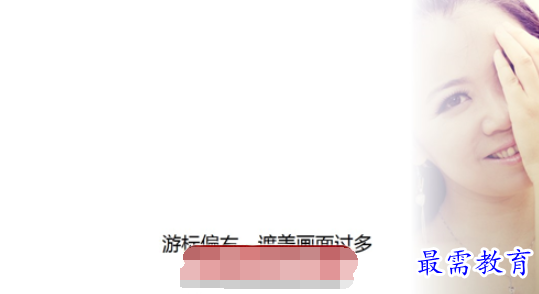

5、最后,使用文本框、直线等工具完成整个版面的设计和排版。


大家可以把这一则教程看做是上一则教程的拓展和补充。在上一则教程的基础上,继续发挥渐变矩形作为蒙版的神奇功效,不光遮丑(图片的硬边缘),还能打造出朦胧的美丽效果来。
1、首先还是插入图片。这里使用一张秋叶老师的照片。
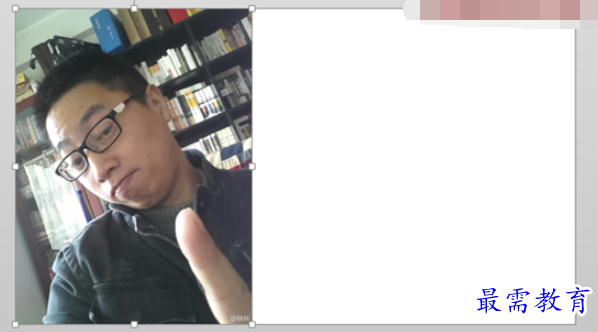
2、插入矩形,设置渐变效果。
注意:由于照片的宽度和位置以及照片中人物的构图与上一则教程中使用的照片均不相同,因此渐变光圈游标的位置也有有所不同,大家在跟随教程练习的时候,也需要根据自己使用的照片具体情况具体分析,切不可照搬教程中的数值设定。
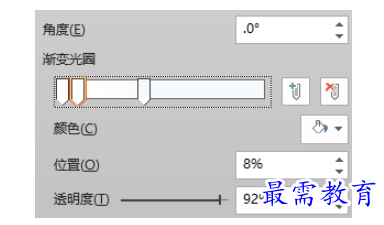
以上数值呈现出来的效果如下:
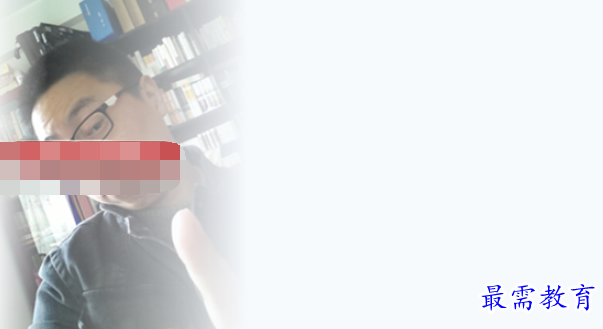
3、根据需要,在第三个游标右侧单击标尺继续加入新的游标并设置不同的颜色和透明度,打造出五彩缤纷但又柔和不刺眼(透明度和背景白色混合作用)的渐变色来
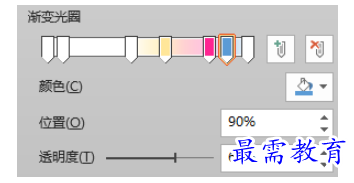
以上数值呈现出来的效果如下:

4、使用文本框工具配上文字设计,完成整个作品

继续查找其他问题的答案?
-
2021-02-012次播放
-
2021-02-017次播放
-
2021-02-0157次播放
-
2021-02-017次播放
-
2021-02-0120次播放
-
2021-02-013次播放
-
2021-01-305次播放
-
PowerPoint 2019如何更改SmartArt图形的颜色?
2021-01-309次播放
-
2021-01-304次播放
-
2021-01-303次播放
 办公软件操作精英——周黎明
办公软件操作精英——周黎明
 湘公网安备:43011102000856号
湘公网安备:43011102000856号 

点击加载更多评论>>