巧用PPT表格制作双向多系列数据图表
提问人:周丽平发布时间:2021-09-09
1、首先点击“插入-表格”,绘制一个8行3列的表格。
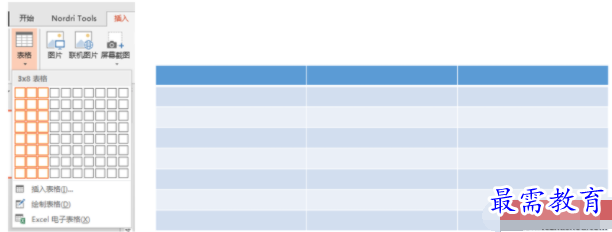
2、同上一则教程一样的,在“表格工具-设计”中去掉标题行。然后选中中间列,在“表格工具-布局”中,调整单元格的宽度为3厘米。(注意下面第2图,需要调整数值的是左侧的“单元格大小”中的宽度,不是右侧的“表格尺寸”的宽度!)

最终效果:
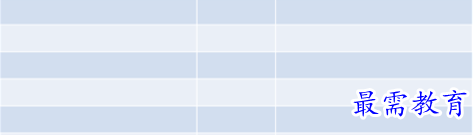
3、选中第一列表格,进入“表格工具-布局”,使用“拆分单元格”功能,将每一行表格拆为10列。注意这里的“1行”不要更改,这是针对每一行的拆分方案的,不能因为我们这里选择了8行,就改为8。
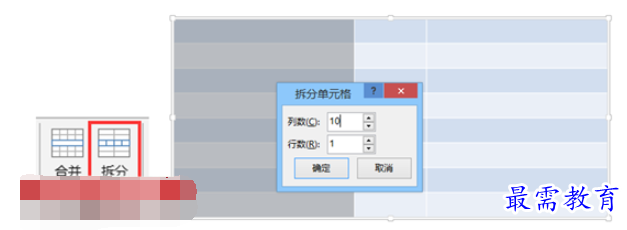
拆分后的效果如下:
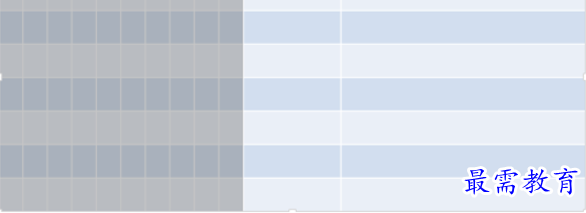
4、对右侧列也做同样的拆分,然后根据数据百分比填充表格底色。
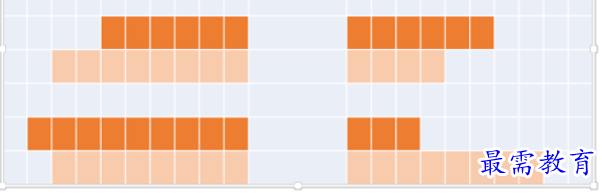
5、合并中间列单元格,分别填入文本“系列1”、“系列2”、“系列3”,在“表格工具-布局”的“对齐方式”中设置水平、垂直居中对齐:
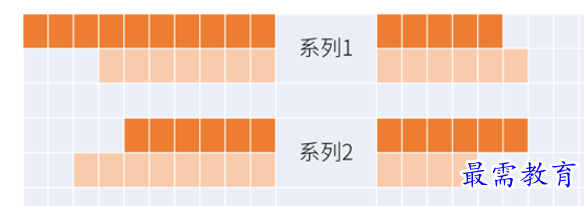
6、将未填充数据的表格设置为无填充色,选中整个表格,设置无边框。
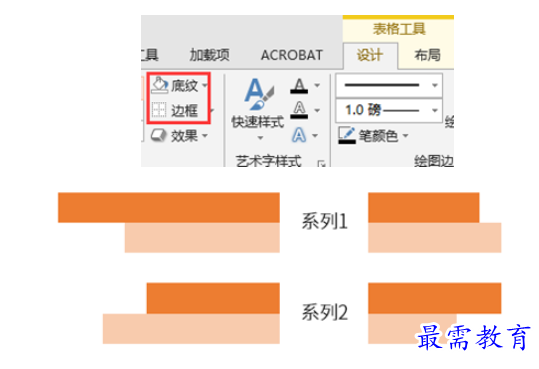
7、最后用文本框工具输入百分比,放置到合适位置,整个图表就完成了。
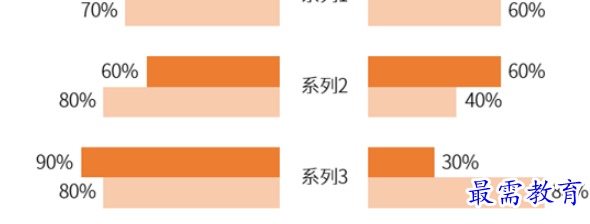
继续查找其他问题的答案?
相关视频回答
-
2021-02-012次播放
-
2021-02-017次播放
-
2021-02-0157次播放
-
2021-02-017次播放
-
2021-02-0120次播放
-
2021-02-013次播放
-
2021-01-305次播放
-
PowerPoint 2019如何更改SmartArt图形的颜色?
2021-01-309次播放
-
2021-01-304次播放
-
2021-01-303次播放
回复(0)
 办公软件操作精英——周黎明
办公软件操作精英——周黎明
 湘公网安备:43011102000856号
湘公网安备:43011102000856号 

点击加载更多评论>>