使用PPT制作警戒线封面的方法
1、在网上搜索“水泥素材”,选取素材另存为电脑桌面使用,素材图片如下:
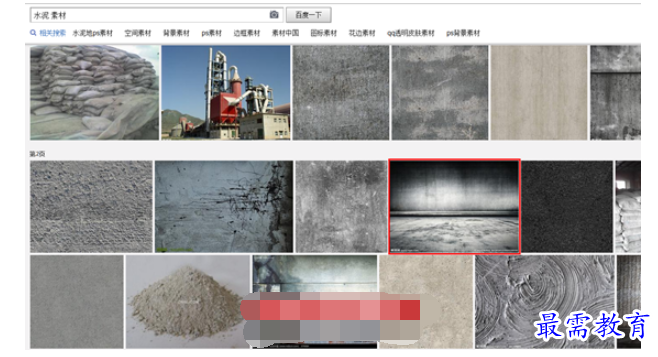
2、适当修改图片素材,将其填充为幻灯片背景,具体方法如下:
①进入幻灯片页面,单击右键选择“设置背景格式”,如果有刚刚上手PowerPoint2013不熟悉功能位置的同学注意看下图。
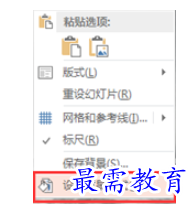
②点击进入“设置背景格式”菜单后,选择“图片或纹理填充”,紧接着插入之前保存在桌面的素材:
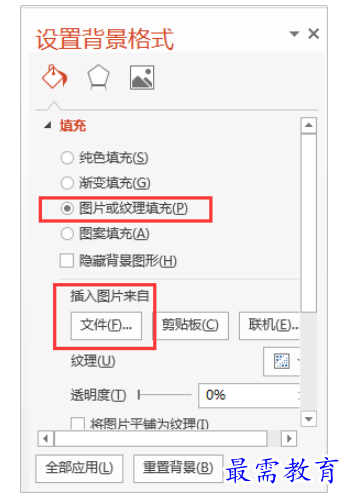
3、插入矩形,制作警戒线,因为矩形需要旋转和移动,所以长度要超出画面:

4、使用文本工具在矩形内部写上警戒线文字,选择瘦一些的英文字体效果较好。这里我使用的是“UniversLT 59 UltraCondensed”(UniversLT 59 极紧缩)字体。效果如下
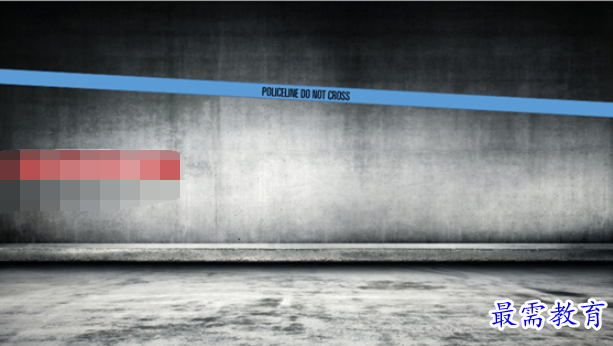
5、复制文本,留出间隔(在原文本后按两下Tab键即可)进行粘贴。

6、去除警戒线矩形的边线,设置警戒线底色为黄色,稍微设置一点阴影。
①选中矩形,单击右键,如图所示去除警戒线矩形的边线。
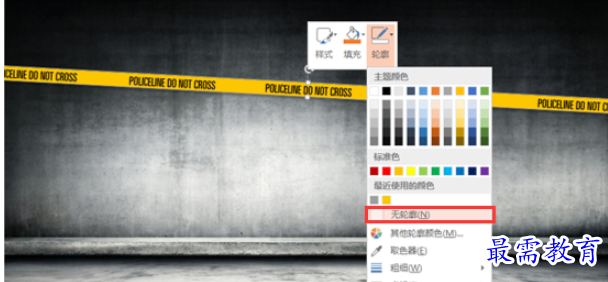
②与上一个步骤类似,填充警戒线底色为黄色(RGB:252,18,1)。按RGB值设定颜色的方法在网易云课堂《和秋叶一起学PPT》在线课程中也有详细的讲解,这里也不再细说:
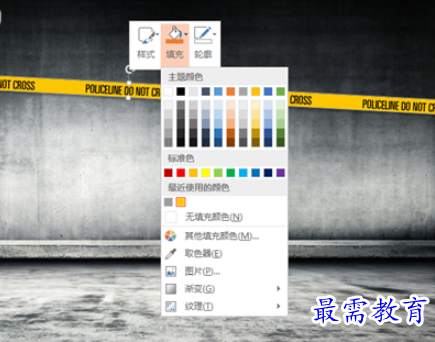
③设置阴影。同样选中矩形,单击右键“设置形状格式”,进入菜单,如下:
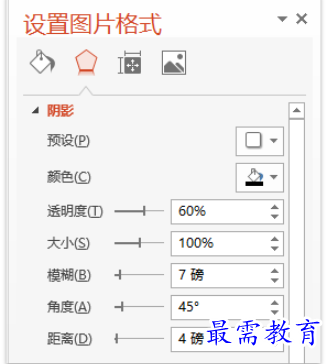
7、按住Ctrl键拖动警戒线,复制一个出来;重新选中两条警戒线,按住Ctrl键拖动,得到四条警戒线;选中四条警戒线,按住Ctrl键拖动,得到八条警戒线……以此类推,最终复制出足够多的警戒线(如下面第二图)。


8、在选择窗格中从上到下依次选中警戒线并旋转调整其位置及角度,最终得到下面的效果:
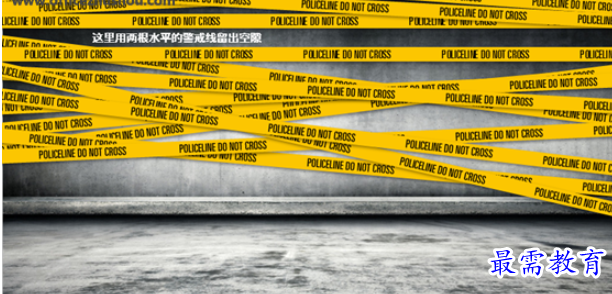
9、在空隙处填上小文本,然后在画面右侧插入关键词大文本:
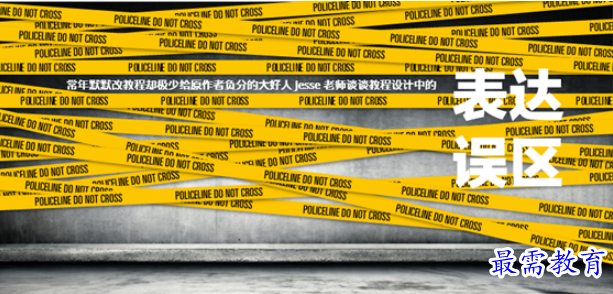
10、为关键词文本设置居中偏移阴影效果,在选择窗格中调整个别警戒线和文本的相对层次关系,将文本置入交织的警戒线中,整个效果就完成了。
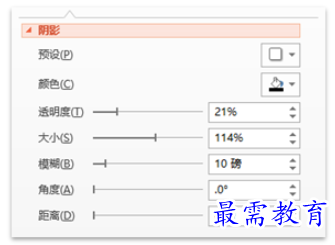

继续查找其他问题的答案?
-
2021-02-012次播放
-
2021-02-017次播放
-
2021-02-0157次播放
-
2021-02-017次播放
-
2021-02-0120次播放
-
2021-02-013次播放
-
2021-01-305次播放
-
PowerPoint 2019如何更改SmartArt图形的颜色?
2021-01-309次播放
-
2021-01-304次播放
-
2021-01-303次播放
 办公软件操作精英——周黎明
办公软件操作精英——周黎明
 湘公网安备:43011102000856号
湘公网安备:43011102000856号 

点击加载更多评论>>