使用PPT制作半图字的方法
1、插入文本框,输入所需文字选择较常用的微软雅黑字体(这里键入的是“海贼王”三个字,大家在做作业的时候可以自行发挥),字号选择为96。

2、拖动文本框右侧框线,把文本框加宽一些。
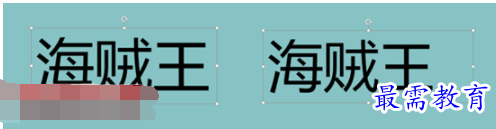
3、选择文字,然后在顶部菜单栏【格式】下选择【文本效果】→转换→正方形。
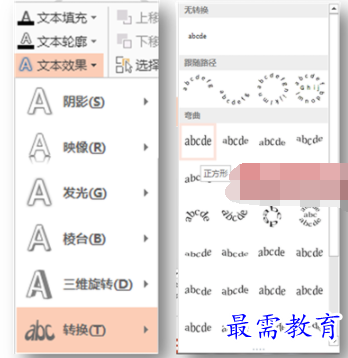
注意转换后的文本框和文字相对位置及大小比例关系:

4、在文字上放置一张图片,图片需要盖住整个文字以及PPT页面,即从上到下依次是:图片→文字→背景。(下图为图片透明了50%的效果,在实际操作中不需要透明)。

5、选中图片,进行【格式】→裁剪操作,剪裁范围要缩减到文字所占的空间,最终要使图片覆盖住文字所占空间的一半。

6、插入一个矩形,使其大小正好覆盖住文本框的另一半,选择填充颜色(这里选择为黄色),形状轮廓选择“无轮廓”。
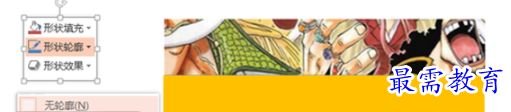
7、按住Ctrl键,同时选中图片和矩形,剪切,然后粘贴为图片。此时形成的新图片上半部分是图案,下半部分是纯色矩形。将新图片再剪切,露出并选中“海贼王”文本框,在文本选项→文本填充菜单中选择“图片或纹理填充”这一项,再点击剪贴板。
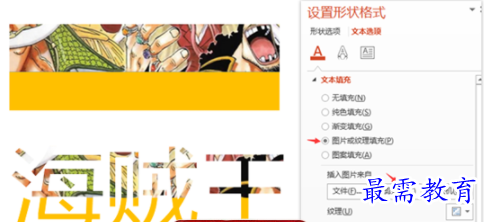
8、在文本选项菜单处,把下拉菜单向下拖,就会发现一个文本边框的设置,在这里为文本加上有色边框(这里为了体现效果,选择为白色)。
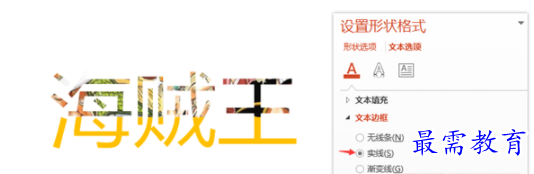
9、重新插入需要放置的图片,将图片变暗处理(选中图片,顶部菜单【格式】→更正→亮度/对比度),置于底层,最后即可成为下图。

继续查找其他问题的答案?
-
2021-02-012次播放
-
2021-02-017次播放
-
2021-02-0157次播放
-
2021-02-017次播放
-
2021-02-0120次播放
-
2021-02-013次播放
-
2021-01-305次播放
-
PowerPoint 2019如何更改SmartArt图形的颜色?
2021-01-309次播放
-
2021-01-304次播放
-
2021-01-303次播放
 办公软件操作精英——周黎明
办公软件操作精英——周黎明
 湘公网安备:43011102000856号
湘公网安备:43011102000856号 

点击加载更多评论>>