PPT有哪些实用的技巧?
一、PPT实用技巧
1、自动编号
查看PPT的时候,我们可能会想要知道,PPT已经展示到了哪个地方,那可以通过编号来查看。
(1)打开你的PPT文档,然后点击“插入”选项卡,在其中找到“文本”选项组,然后点击“幻灯片编号”。

(2)在弹出的“页眉和页脚”窗口中,勾选“幻灯片编号”。
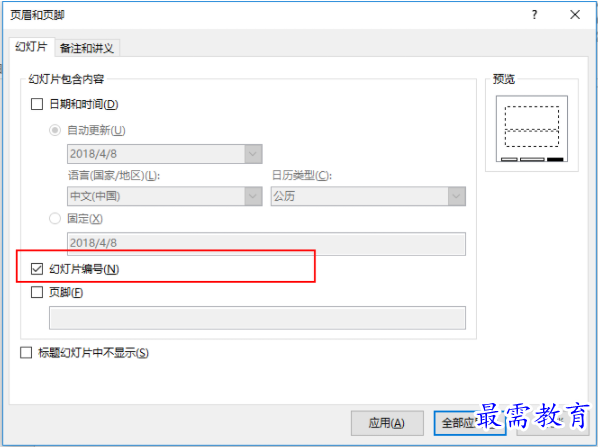
(3)完成设置后,点击“应用”按钮,就可以在幻灯片中显示对应的编号了。
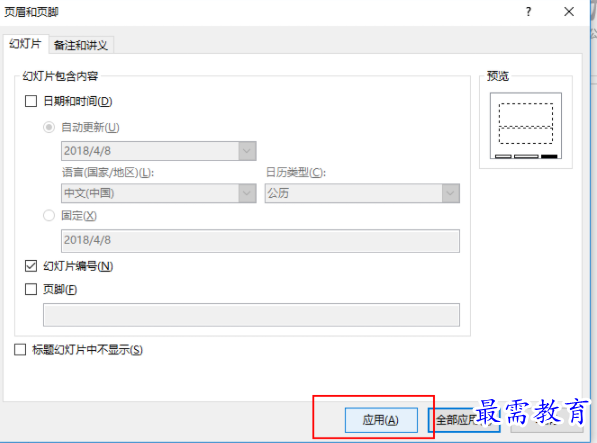
(4)完成编码后,可以对字号、字体颜色等进行设置,同时还可以对编码的位置进行调整。只要双击右下角的编码,就可以在“格式”选项中,选择对应的功能进行设置了。
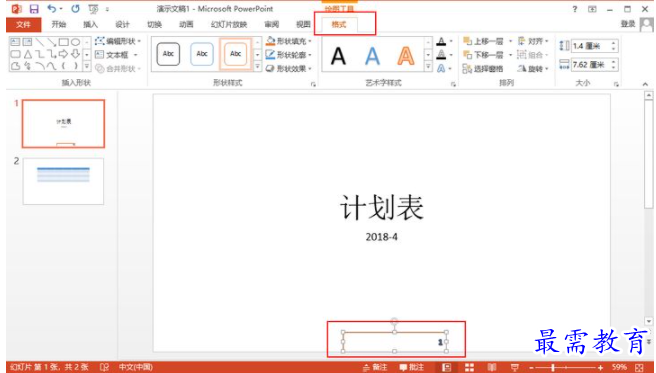
2、默认字体
在PPT中编写内容时,要是想要每个页面的字体都是一样的,可以怎么设置?
(1)可以打开PPT,然后在文本框中输入内容,再选择自己喜欢的字体。
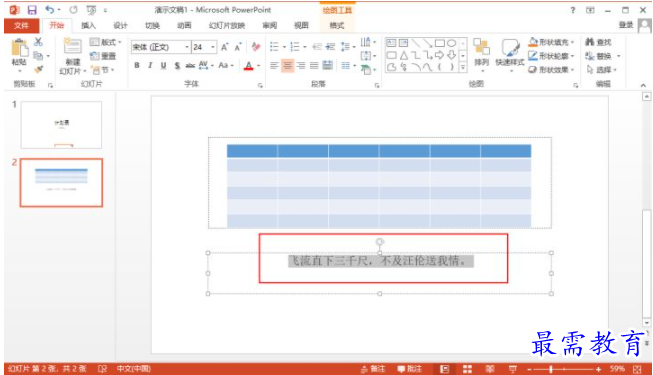
(2)然后选中文本框,右键点击它,在选项卡中,选中“设置为默认文本框”。
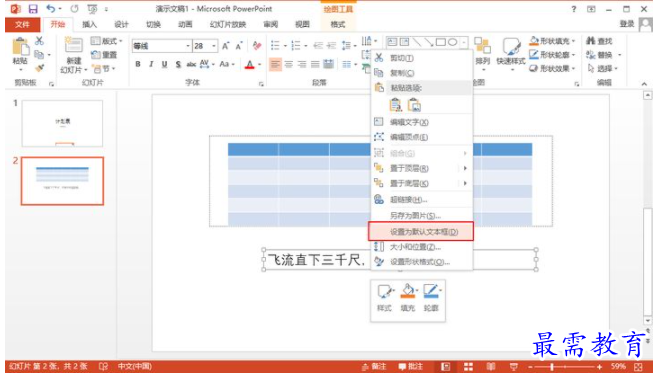
(3)这样在文本框中输入的内容,就都是刚刚设置的字体了。
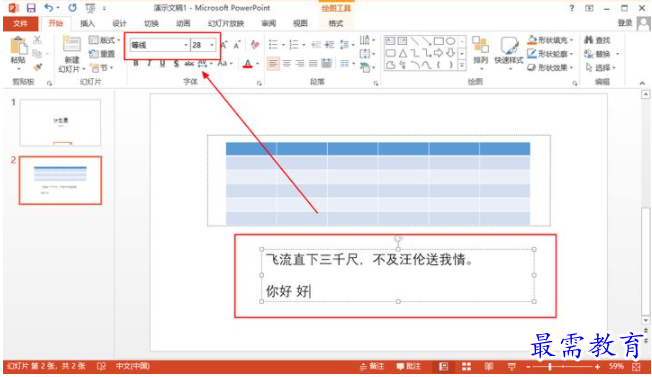
3、母版设置
不知道有多少人知道母版是什么东西,其实就比如说,有多个幻灯片中,都需要用到同样的元素,那我们只需要设置一次,然后通过母版,就可以在所有的幻灯片中都显示一样的内容。
(1)可以新建一个空白的PPT,然后在一个空白页中,添加需要重复出现在每一页PPT的内容。
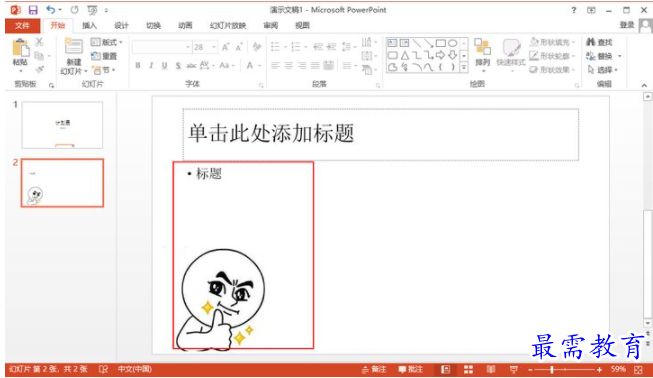
(2)然后选择菜单栏中的“视图”选项,找到其中的幻灯片母版视图选项。
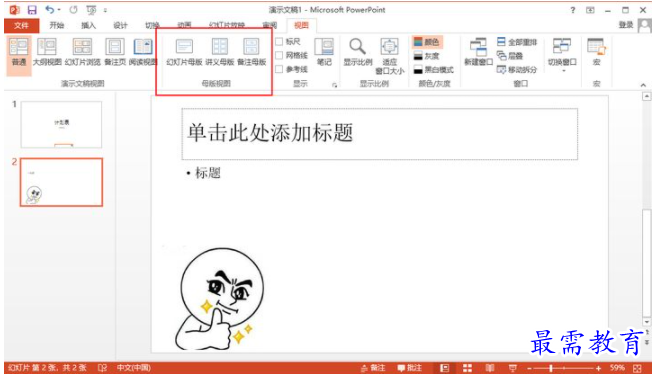
(3)将元素复制到母版的第一页中,就可以创建母版了。
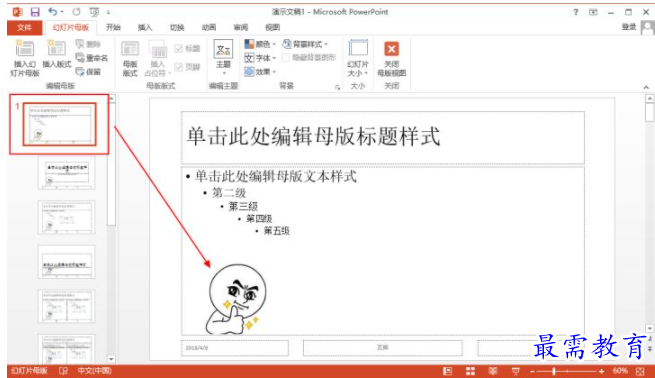
(4)要是想要自由添加空白页版式的话,可以插入母版,新建一个没有元素的母版,然后选择“关闭母版视图”。
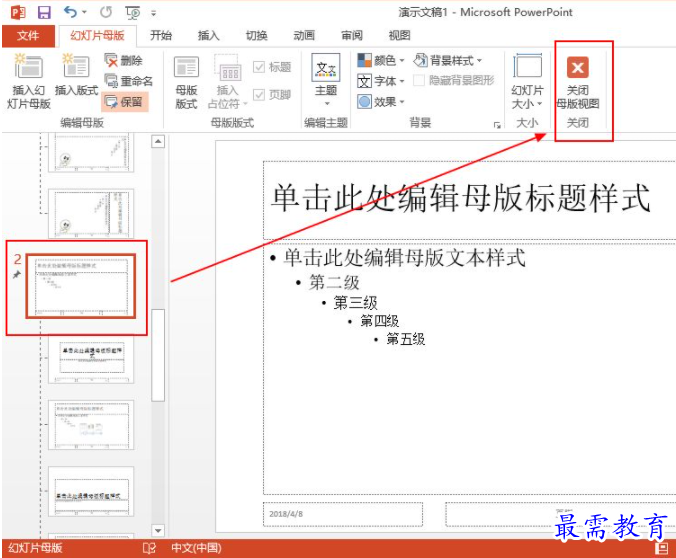
(5)在制作PPT的过程中,也可以将添加元素的默认创建页,变成空白页。只要选中页面,然后在“开始”选项中,找到“版式”按钮,就可以选中所需的页面版式了。
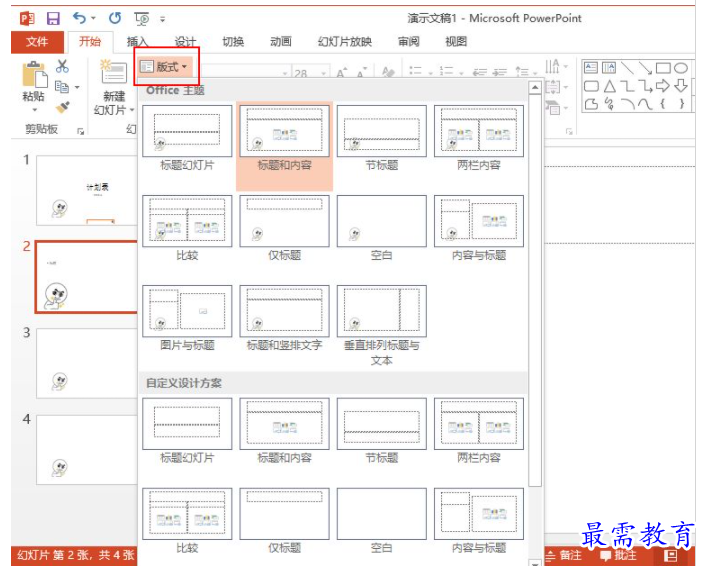
4、字体嵌入
我们有没有试过,就是将制作好的PPT,保存到另一个地方时,会发现,原先弄得好好的字体,居然变了。那是因为电脑中,没有安装有原先编辑的字体,导致字体丢失,那我们可以将字体也保存下来。
(1)点击PPT左上角的“文件——选项”。
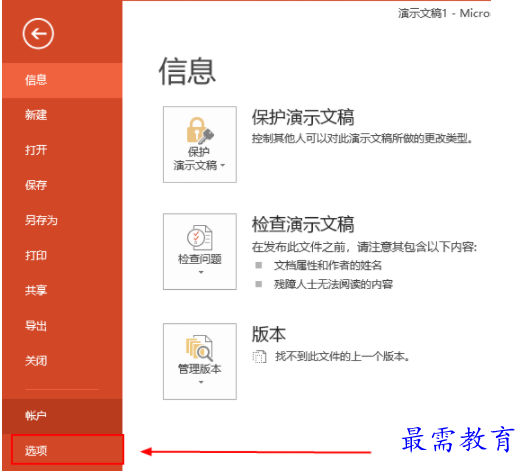
(2)在弹出的PowerPoint窗口中,选择左侧的“保存”选项。
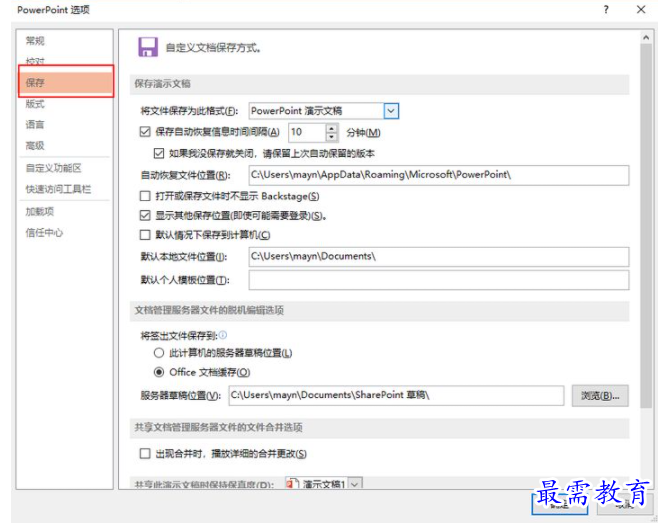
(3)然后往下拉,勾选“将字体嵌入文件”,完成后点击“确定”就行。
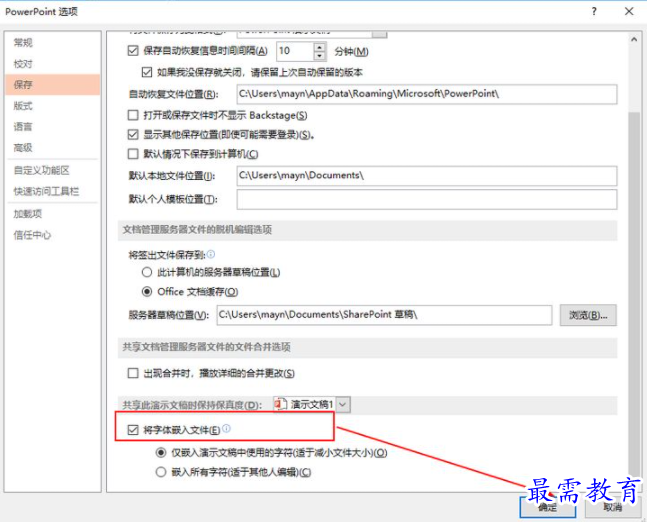
要是在编辑PPT后,内容需要展示给其他人观看,但是不希望其他人更改内容的话,可以对PPT的格式进行更改,比如讲PPT转换为PDF。
文档格式的转换,借助迅捷PDF转换器就可以实现。
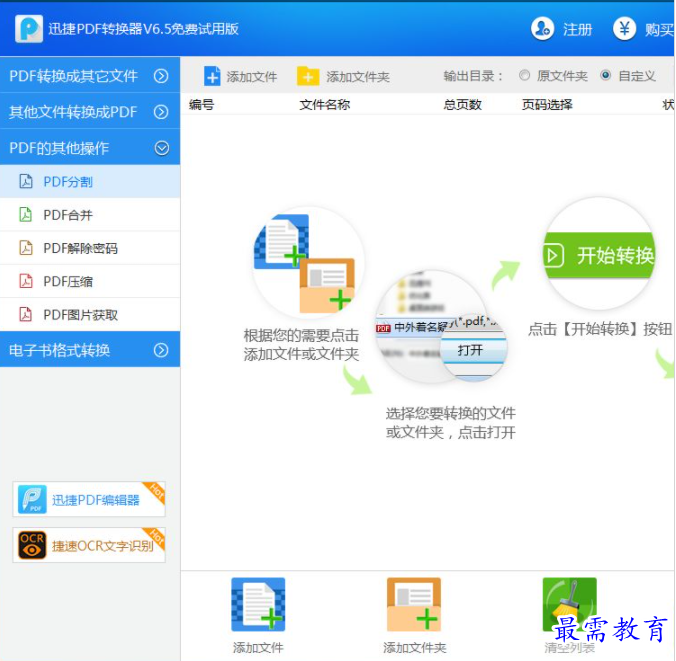
5、屏幕截图
有时候在编辑PPT文件的时候,再要返回去界面上截图无疑还是有点麻烦的,那我们可以直接借助PPT上的屏幕截图功能来操作。
(1)点击PPT菜单栏上的“插入”,然后在图像中,可以看到“屏幕截图”功能。
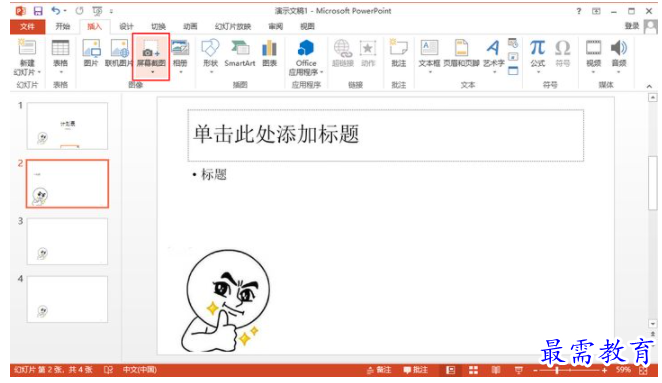
(2)点击“屏幕截图”后,会看到一个“可用视窗”,我们打开的一些软件界面图,点击选择就可以将图片直接添加到PPT上。
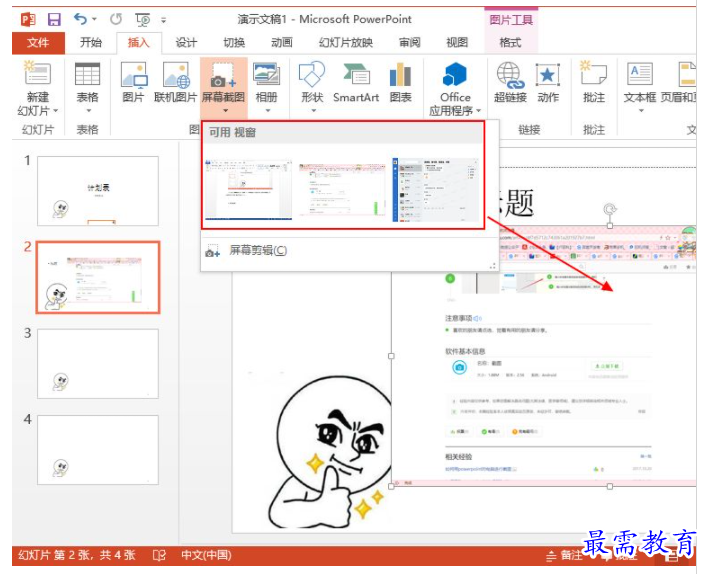
(3)要是想要自己再进行截图的话,可以点击下方的“屏幕剪辑”,然后裁剪自己需要的图片。
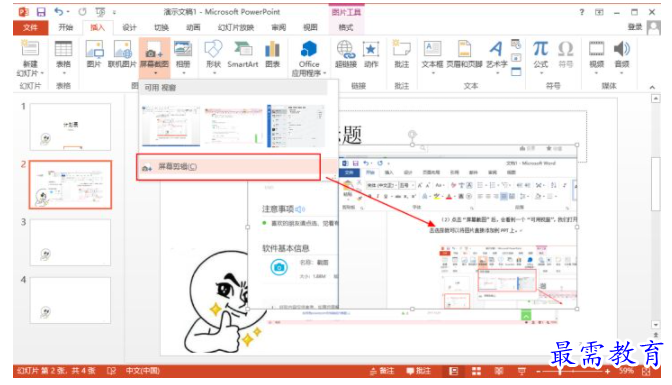
6、演讲者视图
要是需要通过PPT来进行演讲的话,那开启“演讲者视图”,可以方便讲解人员查看一些备注信息。
(1)在PPT的菜单栏中,点击“幻灯片放映”,然后会看到一个“使用演示者视图”的功能。
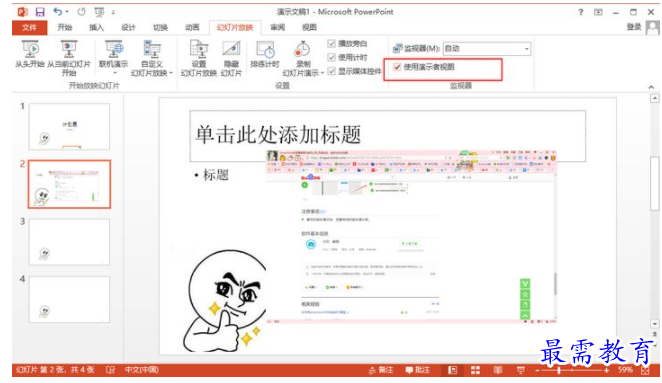
(2)一般情况下,要有第二个监视器,也就是投影仪,才能开启演示者视图功能,但是通过按下“Alt+F5”,也可以体验下。
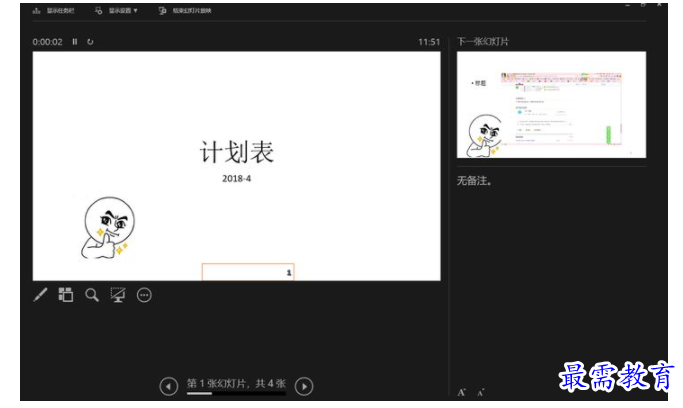
(3)比如在查看到左侧的幻灯片,可以使用计时,以及一些播放幻灯片时的按钮。
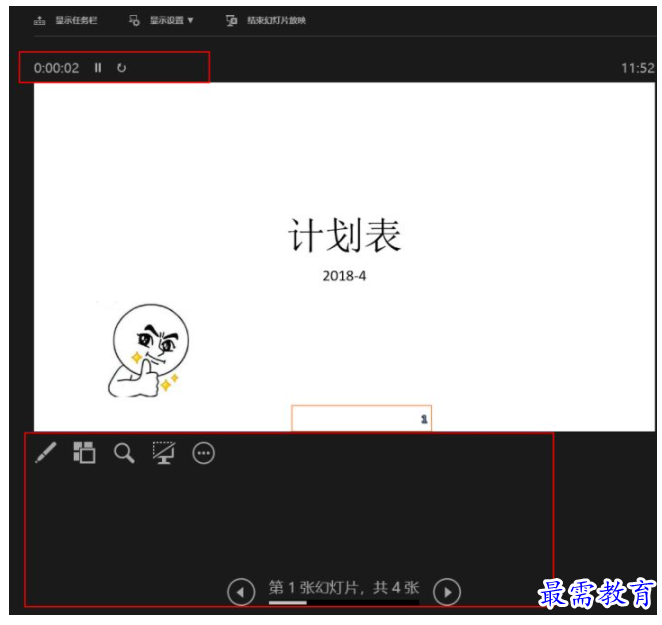
(4)在右侧,我们可以查看到下一张幻灯片,而且在下方的备注中,可以添加一些重要信息,这些信息只有我们能够看到的,观众是看不到的。
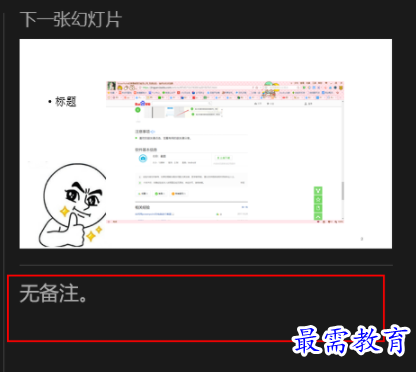
二、PPT快捷键
很多人在使用PPT的时候,是会用到快捷键的,用快捷键来操作,会更6。
1.常用快捷键
在编辑PPT的时候,有一些常见的快捷键要了解下,比如说复制啊、粘贴啊、剪切啊等等。
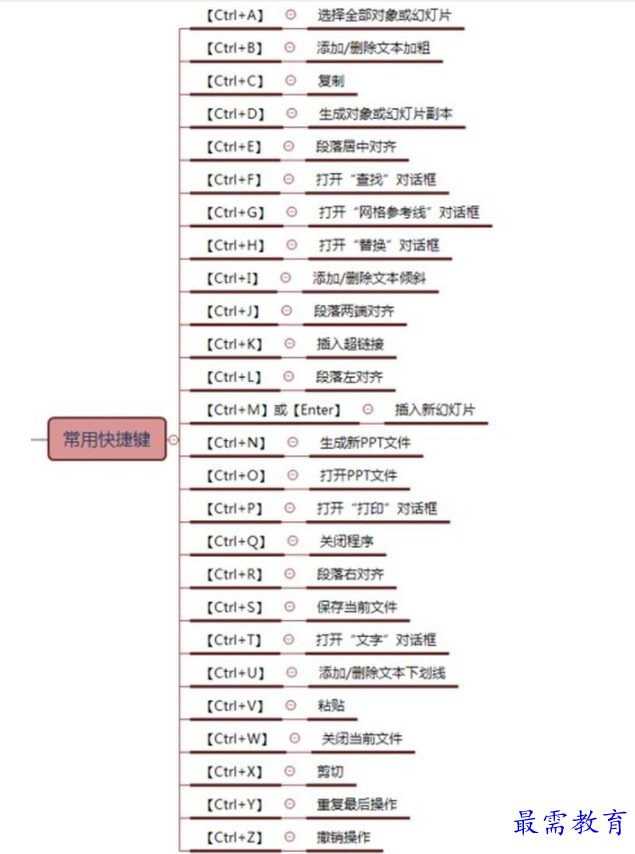
2、Ctrl快捷键
Ctrl组合键也是我们经常使用到的快捷键。
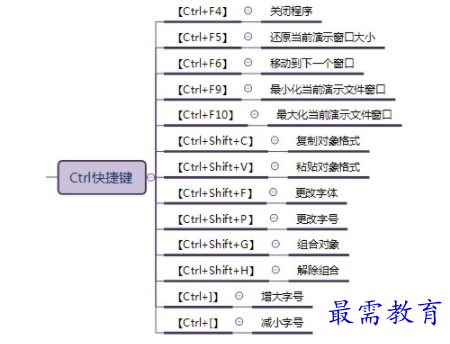
3、Alt快捷键
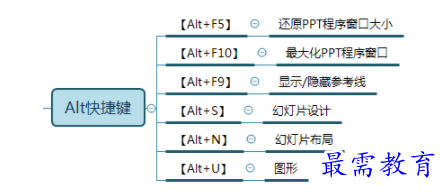
4、F功能快捷键
F功能快捷键也有很多,并且功能也是挺强大的,比如另存为之类的。
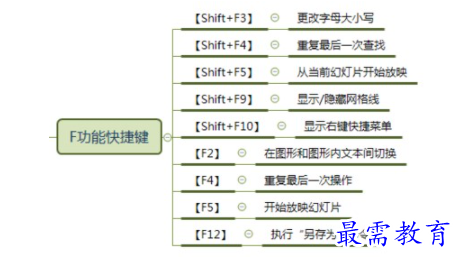
5、放映设置
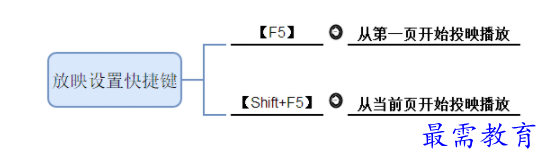
6、绘制调用
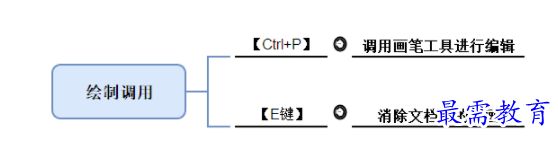
7、屏幕转换
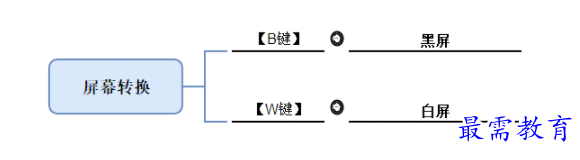
继续查找其他问题的答案?
-
2021-02-012次播放
-
2021-02-017次播放
-
2021-02-0161次播放
-
2021-02-017次播放
-
2021-02-0120次播放
-
2021-02-013次播放
-
2021-01-306次播放
-
PowerPoint 2019如何更改SmartArt图形的颜色?
2021-01-309次播放
-
2021-01-304次播放
-
2021-01-304次播放
 办公软件操作精英——周黎明
办公软件操作精英——周黎明
 湘公网安备:43011102000856号
湘公网安备:43011102000856号 

点击加载更多评论>>