PPT有哪些隐藏技巧
1、快速访问工具栏
场景:
职场人日常使用的功能按键非常有限,与其从繁杂的功能区中寻找目标按钮,何不定制一个属于自己的快速访问工具栏?
高频操作(插入文本框、对齐、插入形状、旋转、取色器等)一步直达 so easy!
操作:
喜欢用哪个按钮,在任意按钮上单击右键,选择 【添加到快速访问工具栏】即可;同时设置在功能区下方显示,让它离自己更近!
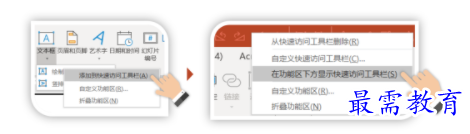

下面是我的快速访问工具栏,现在就动手为自己定制一个吧~
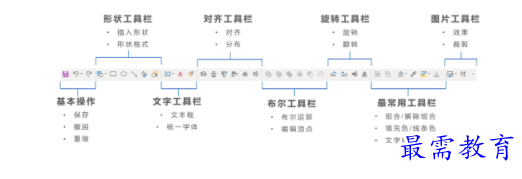

2、快速扩大操作区域


场景:
上图是经典的 PPT 界面,可编辑区域仅为屏幕面积的 40%!(实测结果)
与此同时,职场人的电脑大多为 13 英寸以内的笔记本,由于工具栏和幻灯片缩略图栏进一步压缩了 PPT 的空间,如此拥挤的可编辑区域给 PPT 的制作带来巨大的不便,那么,如何快速扩大可编辑区域呢?
操作:
选择一:折叠功能区:点击工具栏右下角的小箭头(快捷键 Ctrl+F1)
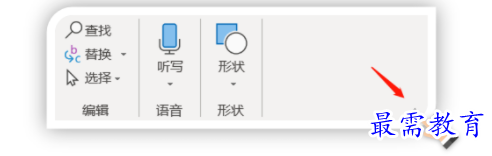

可编辑区域瞬间扩大 20%。
配合快速访问工具栏,空间变大,功能不减!
Ps:适合小屏幕电脑的个人办公场景


选择二:右上角功能区选项单击 [自动隐藏功能区]。
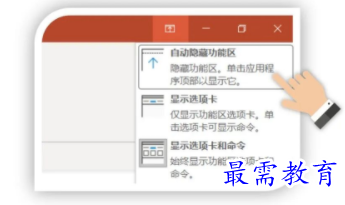

可编辑区域再扩大 20%!
可在此界面进行常规的文字编辑。
Ps:适合会议室里边投影边修改的场景。
动图演示:
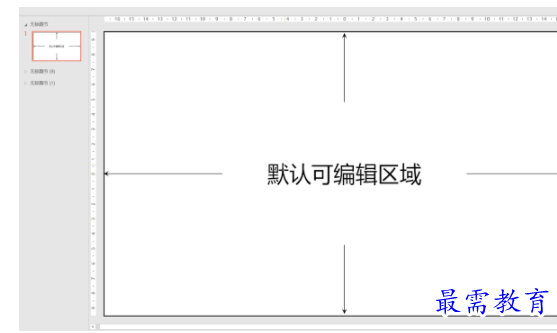

3、多图快速排版
场景:
多图排版是职场人常见的难题,此处来个小挑战,这里有大小和比例参差不齐的六张图,如何整齐排版?
如果你还在一张一张地裁剪和挪动,那可就太不麻烦了,下面一招教你 10 秒轻松搞定多图排版!
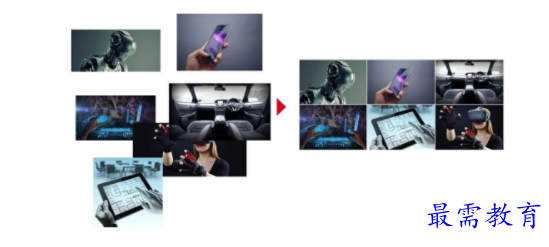

操作:
全选图片 - 点击菜单栏「图片格式-图片版式」- 蛇形图片半透明文本。
如果不想要文本框,只需按住「Ctrl 键」同时选中,删除即可;
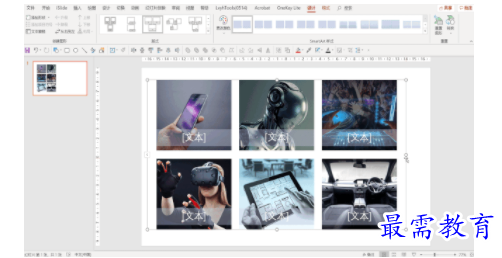

当然,版式可不止一种选择,单击「图片版式」会发现 PPT 自带 20 多种不同的排版样式,足以应对日常的工作场景需求:
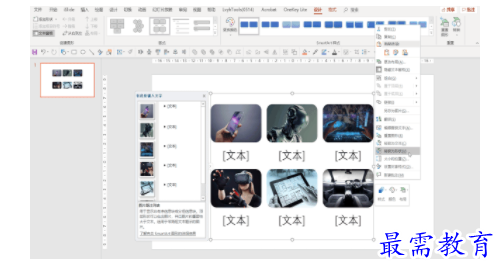

4、一键统一格式
场景:
统一形状、文本的格式每次都需要重复选择和单击,是极其耗费时间的操作。
其实利用「格式刷」一定程度上缓解了这个问题,但是格式刷按钮跟其他工具混在一起,点选流程繁琐,如何解决这个问题呢?
操作:
方法一:将格式刷添加到快速访问工具栏
双击格式刷快捷键,然后点击每一个图形。
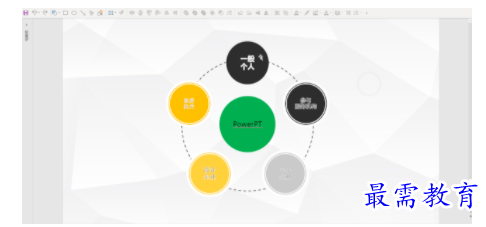

方法二:格式刷快捷键
复制格式快捷键「Ctrl+Shift+C」粘贴格式快捷键「Ctrl+Shfit+V」
轻松实现格式的复制和粘贴,从此不用再每次重复修改内容参数,大大提高制作效率:
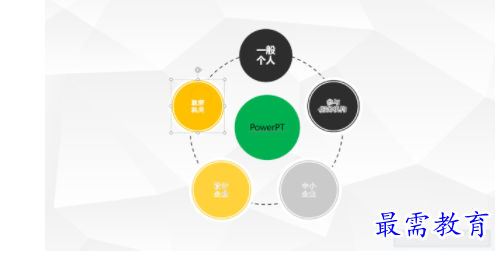

5、任意位置快速取色
场景:
PPT 取色器不是什么秘密,但是你知道取色器放到快速访问工具栏会更方便吗?而且你知道如何取 PPT 画布之外的颜色吗?
操作:
点击取色器按钮,鼠标变成取色符号之后,按住鼠标左键移到你想取色的任意位置再松开,轻松吸取画布之外的颜色:
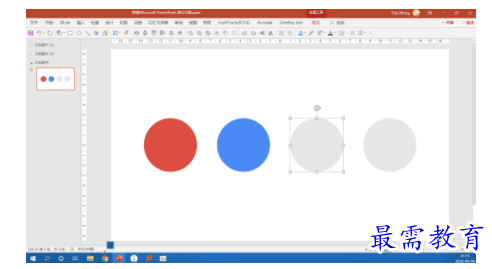

画布内可以取色,画布外任意位置也可以取色,魔法取色器,仿佛开了挂!
6、超大杯速效反悔药6
场景:
在制作 PPT 时,最令人窒息的就是软件突然崩溃,辛辛苦苦做了一晚上的 PPT 居然没有保存,情绪与文件同时崩溃:
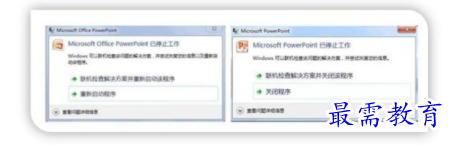

稍微有点 PPT 基础的同学,可能都知道「Ctrl+S」是 PPT 中能救命的快捷键,但是下面这两个设置不仅能自动救命,还能多次反悔。
操作:
方法一:设置自动保存时间为 5 分钟。
在【文件】-【选项】-【保存】,将保存自动恢复信息时间间隔设置为 5 分钟,每隔 5 分钟电脑能够自动帮你自动保存:
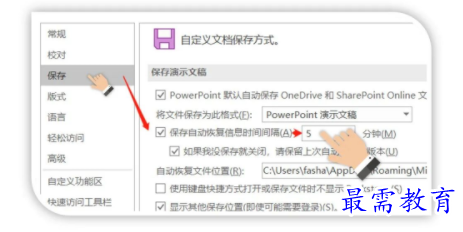

方法二:设置最多可取消操作数为 100 次。
在【文件】-【选项】-【保存】,将最多可操作数改成 100-150 次,让你反悔的次数更多一点:
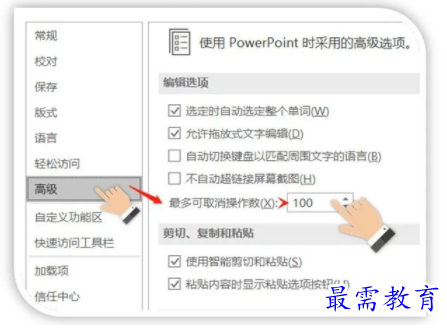

继续查找其他问题的答案?
-
Excel 2019如何使用复制、粘贴命令插入Word数据?(视频讲解)
2021-01-257次播放
-
2021-01-2227次播放
-
2021-01-2210次播放
-
2021-01-2212次播放
-
2021-01-226次播放
-
2021-01-223次播放
-
2021-01-222次播放
-
Excel 2019如何利用开始选项卡进入筛选模式?(视频讲解)
2021-01-223次播放
-
2021-01-223次播放
-
2021-01-222次播放
 办公软件操作精英——周黎明
办公软件操作精英——周黎明
 湘公网安备:43011102000856号
湘公网安备:43011102000856号 

点击加载更多评论>>