PPT入门制作教程
步骤1:新建项目
首先咱们打开Focusky,在软件首页可以看到很多在线模板,左边是各种模板分类,我们可根据需要直接套用模板然后填充内容。如果我们想完全靠自己制作一个PPT,那就新建空白项目吧,在此也可先选择模板布局和背景颜色。进入到新建工程界面,那就是我们大施拳脚的地方了。
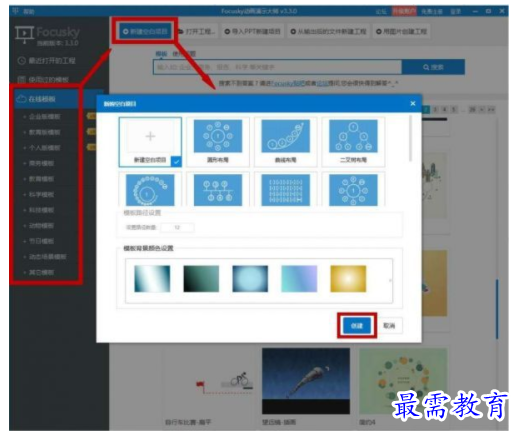

步骤2:添加背景
给PPT添加Focusky预置的3D背景、图片背景和视频背景这些背景图片,以及它们所在画布的背景颜色,也可以自定义背景图片和背景颜色。
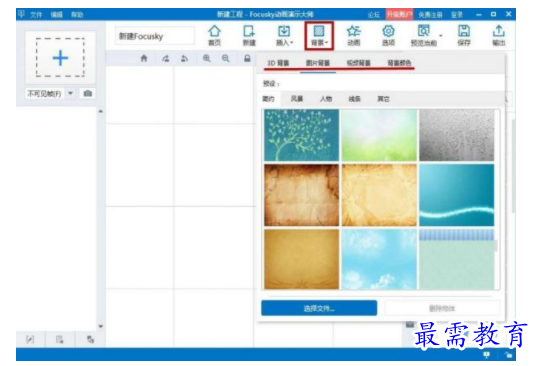

步骤3:添加路径和物体
如果在新建项目时没有选择路径布局,那就在此新建页面,点击路径窗口来添加矩形窗口、圆形窗口、方括号帧、不可见帧这四种路径吧,通过设置路径的大小和角度实现3D无限缩放、旋转、移动的切换效果,让你的PPT具有前所未有的视觉冲击力;
接着根据需要添加图形、图片、文本、视频、音乐、图标、公式、超链接、角色、SWF、特殊符号、艺术图形等各类物体,它们的素材非常丰富,可以免去额外找素材的烦恼哦。
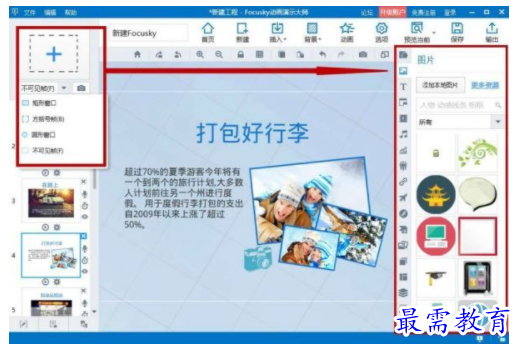

步骤4:自定义动画
路径布局和内容填充完毕后,咱们就来给它们添加生动有趣的动画吧。找到工具栏里的“动画”进入动画编辑页面,然后选中需要添加动画的路径或物体,点击“添加动画”就可以给它们添加进入、强调、退出特效以及动作路径了,比如说手绘效果、酷炫色彩、弧形路径等。
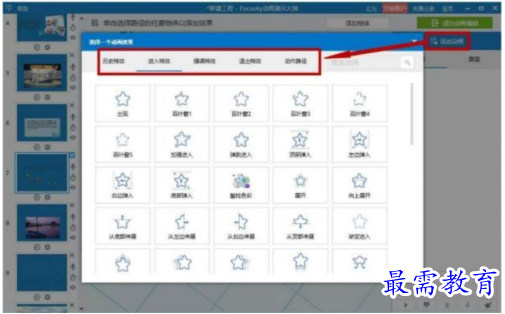

步骤5:设置选项
此时咱们的PPT制作得差不多了,但还可以进一步完善。找到工具栏里的“选项”可对PPT进行更多设置,包括关于、分享、预加载、展示、企业标志、加密六个方面,比如说在展示设置里可给PPT添加背景音乐、自定义自动播放、启用倒计时,在企业标志里还可给PPT添加属于自己的Logo。
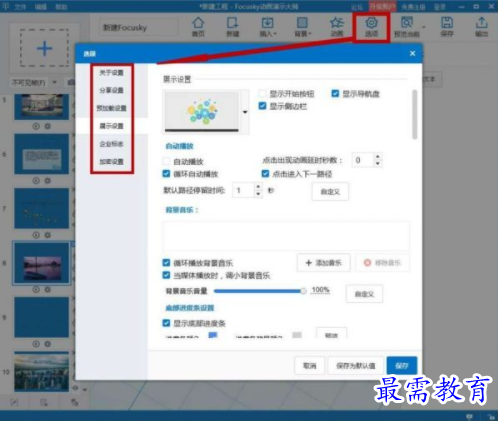

步骤6:预览
PPT到现在终于制作完毕,点击工具栏里的“预览当前”或“预览”就可全屏放映PPT,以便咱们查看效果。
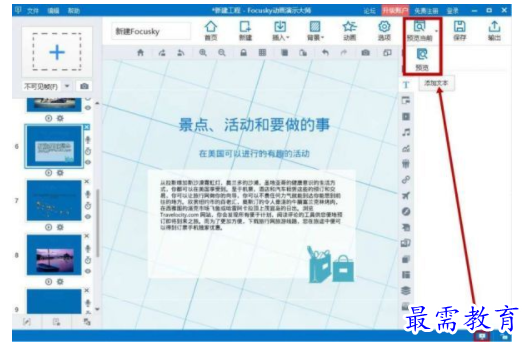

步骤7:输出
如果满意PPT的预览效果,那就可以保存了,点击工具栏里的“保存”就可将PPT保存为Focusky格式的工程文件。
当然了,咱们也可找到工具栏里的“输出”,根据需要将PPT予以输出上传到云分享,把链接分享给别人浏览,支持手机、平板和电脑在线浏览,也可以扫描二维码分享到微信;在这里也安利一点,我们同学大家都习惯把PPT存到天翼云盘里面,因为我们很多素材模板都是从里面的ppt群空间找的,大家制作的ppt的风格都不一样,存到上面的群空间我们大家可以互相浏览学习和分享,方便实用。
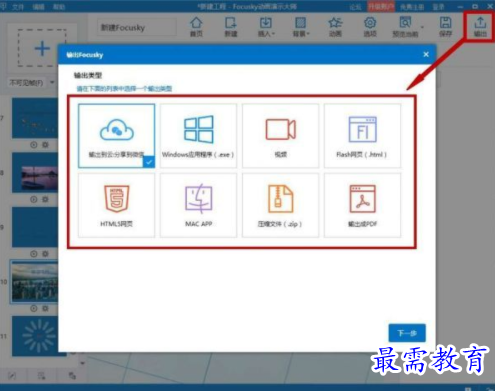

可输出成EXE格式,电脑无需安装任何软件即可打开浏览;
还可以输出视频、网页、HTML5网页、zip、PDF等格式文件。
继续查找其他问题的答案?
-
2021-02-012次播放
-
2021-02-017次播放
-
2021-02-0157次播放
-
2021-02-017次播放
-
2021-02-0120次播放
-
2021-02-013次播放
-
2021-01-305次播放
-
PowerPoint 2019如何更改SmartArt图形的颜色?
2021-01-309次播放
-
2021-01-304次播放
-
2021-01-303次播放
 办公软件操作精英——周黎明
办公软件操作精英——周黎明
 湘公网安备:43011102000856号
湘公网安备:43011102000856号 

点击加载更多评论>>