怎么制作有趣的ppt片头动画
一、配色和布局
先确定字幕的摆放方式和颜色,我这里的背景用了浅灰色,字幕则使用黑色和亮黄色。
为了整体的美观,要注意居中和两行文字的对齐。


二、动画
第一页:
为了方便操作,我复制了一页幻灯片,只留下follow,我们现在先完成follow的动画效果。
把follow移出画外,然后添加向下的动画,【动画】-【添加动画】-【更多路径动画】-【向下】。


把鼠标放在红色的圆点上,当鼠标变成双向箭头时,按住向下拖到合适的位置。“绿点”为路径动画起始位置,“红点”为结束位置。


来看看效果:


然后在follow上加一个【跷跷板】效果,这个效果可以在强调动画中找到。
添加后,在【动画窗格】中点击【跷跷板】效果的下拉箭头,选择【从上一项之后开始】。


接着在下拉菜单中选择【效果选项】,选择【按字母顺序】,下面的数字我选择的【17】,大家可以调整数字,查看不同数字的不同效果。
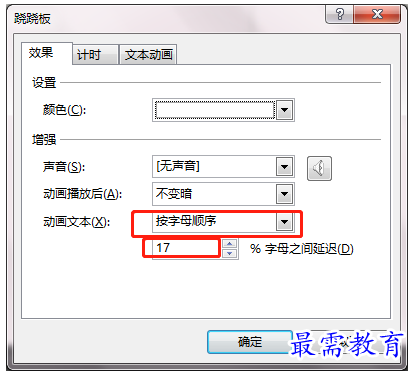

继续给follow添加强调动画【彩色脉冲】,下拉菜单中选择【从上一项开始】,大家可以对照我的动画窗格。

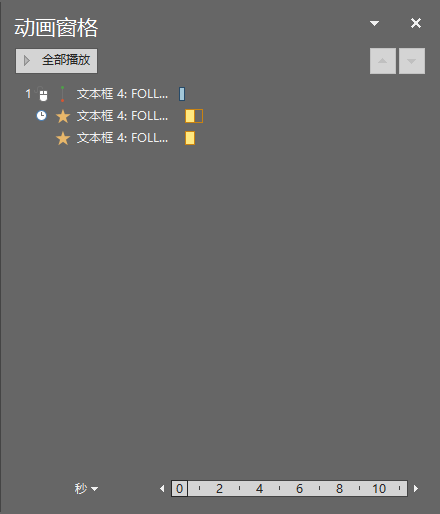
看下效果:


下面来做YOUR HEART的动画。
先把YOUR移除画外,在路径动画中选择【向右】,在【效果选项】中设置合适的“弹跳结束”时间。
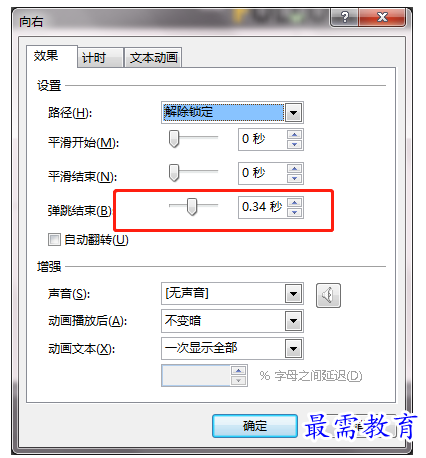

HEART的操作同上,只是把【向右】改为【向左】。


接下来是退出的动画。
选中FOLLOW添加动画,【动画】-【更多退出效果】-【下沉】。


打开动画窗格右键选择【从上一项之后开始】。
在打开【效果选项】在【效果】中选择【按字母顺序】延迟【2】。
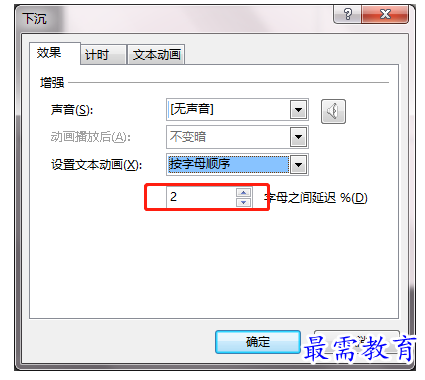

另外两个字母也采用相同的动画,注意在动画窗格中调整先后顺序,这样就能更加错落有致。


第二页:
新建一页PPT,同样,我们先布局好文字内容。


这一页整体的感受是,“随心”两个字从右边进入后,向下把“PowerPoint”砸出来的感觉。
先来设置“随心”的动画。
首先添加一个【向左】的路径动画。


再依次添加【向上】和【向下】的路径动画,在窗格的下拉菜单选择【从上一项之后开始】,接着调整时间,得到满意的效果。(这一步需要反复调试,一定要有耐心哦!)
大家可以参考我的编辑页面:


最后,加上powerpoint的动画,让他在“随心”动画的最后一帧出现。点击【动画】-【更多进入动画】-【出现】。


给powerpoint添加一个【跷跷板】强调动画,看看这一页最后的效果。
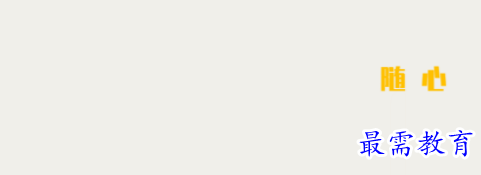

三、导出视频
点击上方【文件】-【导出】-【视频】-【创建视频】。
把放映时长调为0。


继续查找其他问题的答案?
-
2021-02-012次播放
-
2021-02-017次播放
-
2021-02-0157次播放
-
2021-02-017次播放
-
2021-02-0120次播放
-
2021-02-013次播放
-
2021-01-305次播放
-
PowerPoint 2019如何更改SmartArt图形的颜色?
2021-01-309次播放
-
2021-01-304次播放
-
2021-01-303次播放
 办公软件操作精英——周黎明
办公软件操作精英——周黎明
 湘公网安备:43011102000856号
湘公网安备:43011102000856号 

点击加载更多评论>>