ppt中F4的妙用有哪些
情况一:先画一个矩形,然后每按一次【F4】,就会等距复制生成一个矩形。
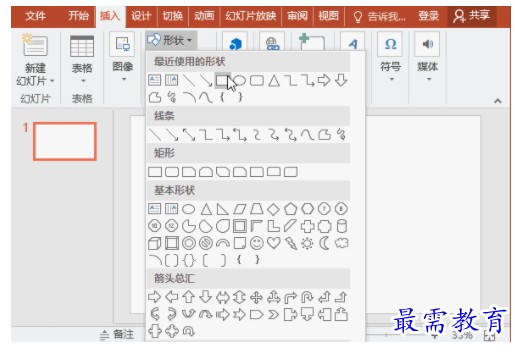

情况二:先画一个矩形;然后,同时按住 Ctrl+Shift键,横向拖动鼠标复制出一个相同矩形;最后,一直按 F4,就会等间距复制矩形。
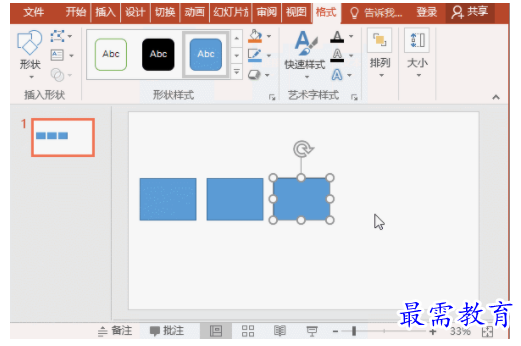

例2:当我们要为多个对象,设置相同格式时 ,通常的方法是先依次选择多个对象,然后统一调整对象格式,同样,这会花费较多的时间去设置,而用F4键可以非常快速地实现,(注:这里等同于格式刷的应用)。
情况一:先设置某个文字为红色,然后选择其他要设置颜色的文本,按下F4,就可以快速应用相同颜色。
情况二:同样的道理在图形、图片中也一样使用。首先设置形状样式,然后依次选择其他形状,按下F4,就可以快速应用相同样式。
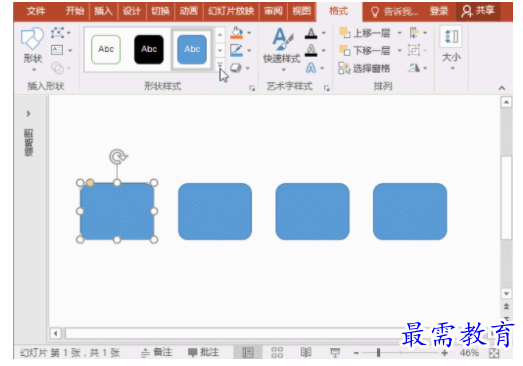

例3:当我们制作表格时,同样用F4 键来处理表格。如增加表格的行数,合并单元格,更改颜色等等。
情况一:先在最后一行的下方插入一行,然后一直按 F4,就可以复制生成多行。


情况二:先选中需要合并的单元格后右击,选择“合并单元格”,再选中其他需要合并的单元格后,按下F4,就可以快速应用合并单元格功能。
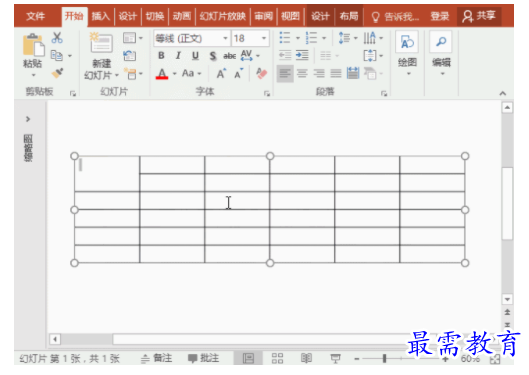

情况三:先填充一个单元格后,将光标放于下一个需要填充的单元格中,然后按下F4,就可以快速为单元格应用相同颜色。
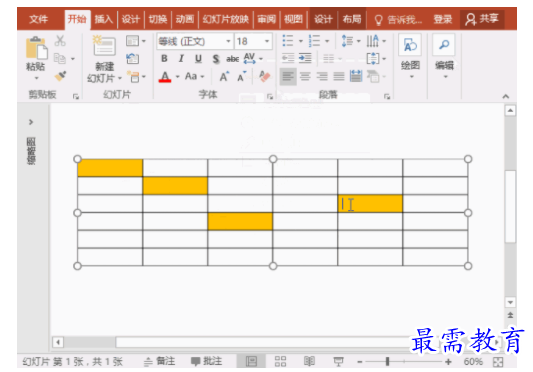

提示:F4键能实现的功能不仅仅是上方介绍的这些操作,PPT中,甚至在Word和Excel中,这些操作都是能通用的哦。也就是说,Office中几乎所有的动作都可以被复制,包括文字、字号、字体、加粗、颜色、阴影、行距等等。不仅适用于文字,形状,两个形状的设置,甚至是排列中的对齐和旋转都可以用F4来进行复制
继续查找其他问题的答案?
-
2021-02-012次播放
-
2021-02-017次播放
-
2021-02-0157次播放
-
2021-02-017次播放
-
2021-02-0120次播放
-
2021-02-013次播放
-
2021-01-305次播放
-
PowerPoint 2019如何更改SmartArt图形的颜色?
2021-01-309次播放
-
2021-01-304次播放
-
2021-01-303次播放
 办公软件操作精英——周黎明
办公软件操作精英——周黎明
 湘公网安备:43011102000856号
湘公网安备:43011102000856号 

点击加载更多评论>>