PPT中怎样给对象设置阴影
第一步:插入需要设置的对象并保持选中状态
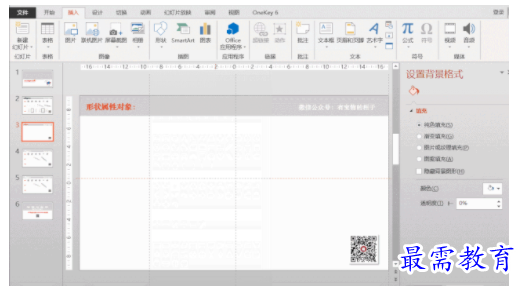

第二步:可以通过PPT自带效果设置阴影
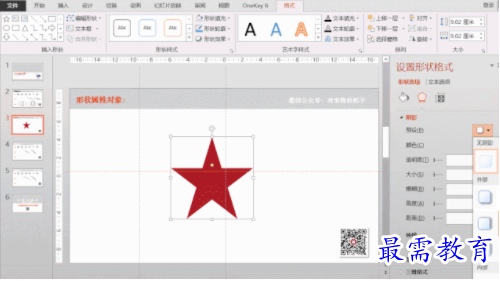

第三步:预设都没有达到你满意的效果,可通过参数自行调控比如距离、调控(这儿特别说明,PPT不如PS和AI那样随意,距离最大可以设置参数200磅,角度为最大360度)
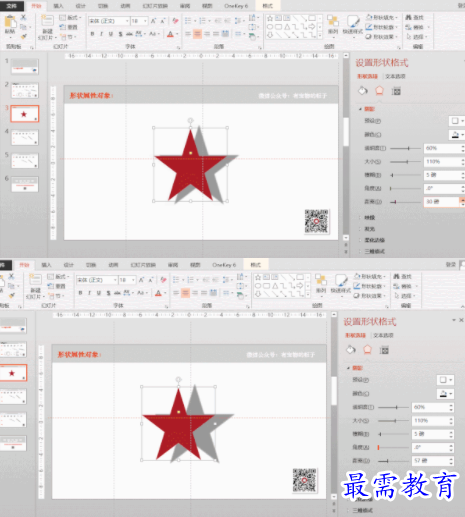


第四步:阴影的颜色、透明度、大小大家可以自行设置。本人常用以预设为主,然后辅以透明度实现想要的效果。


第五步:在对象属性里面,比较特殊的一类是具有三维格式的形状的阴影设置。如果想要自然光效果,建议选择跟摆放角度一致的(如下图左上角高,第二个选择阴影在右下角更好点,同一页PPT阴影尽量保持同一个角度会更好看)
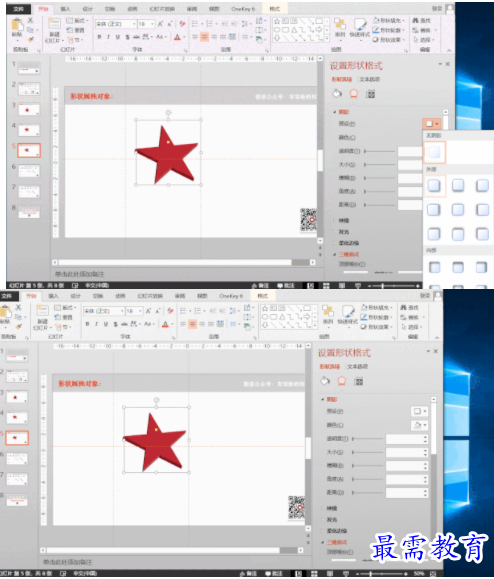

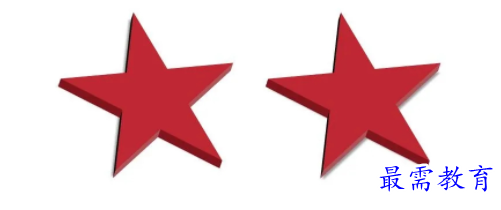


第六步:除上面说的,也可通过形状样式来设置阴影
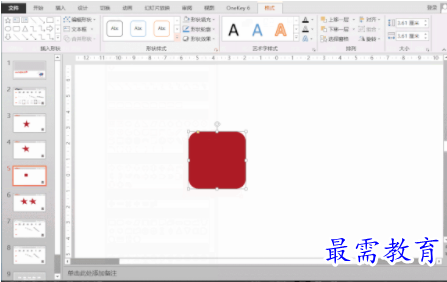

第七步:平时养成习惯,很多形状的效果1秒可以做好
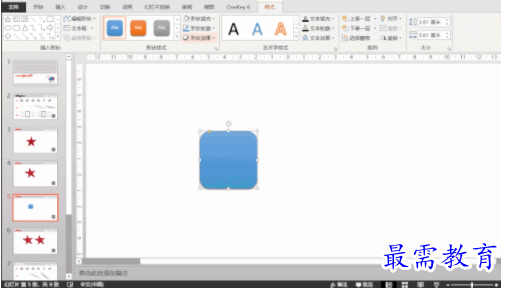

第八步:线条和仅线条的形状一样,也可设置阴影


文字阴影
和形状属性的对象不同,具有文本框属性的对象相比形状属性多了一个步骤,需要点击一下文本选项才可以设置阴影,这一点操作很让人不爽
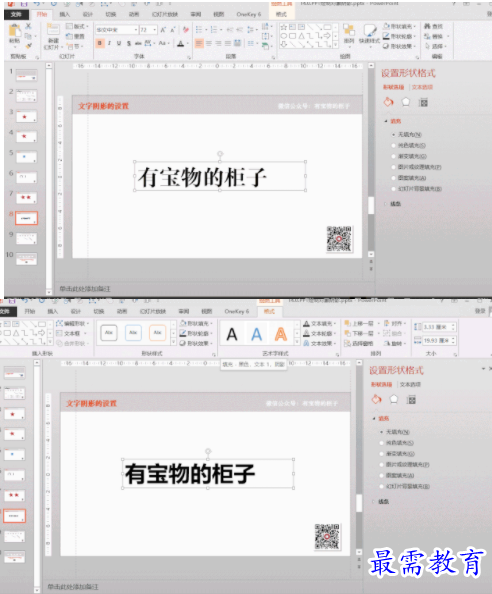


其他步骤和形状阴影设置类似,这儿不做过多的演示。这儿补充一点文字设置阴影的内容,其实和之前教程|PPT绘制箭头最全攻略,收藏一下!里面设置三维的步骤一样,就是给文字旋转一定角度,然后添加深度值即可。(记住,每一步都多了文本选项这一步)
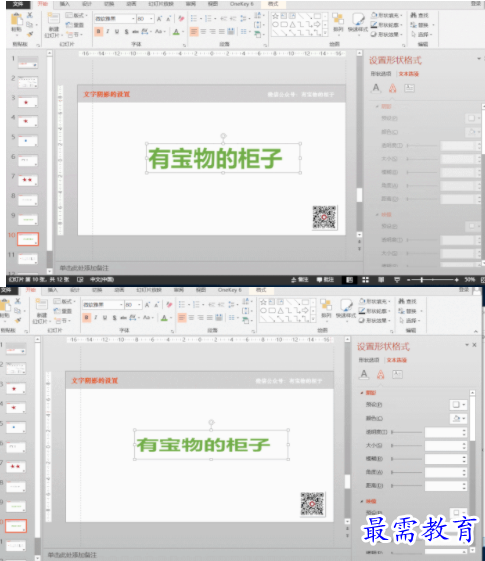




图片阴影
和形状属性的对象相同,图片属性对象可以通过选中、阴影、预设来快速实现,在图片阴影中常常会用到如下图最后一个的效果


这种效果一般是通过阴影预设里面的透视类阴影实现,直接自己通过参数去设置比较麻烦,也很难调节出来,有人可能想问第二个阴影和最后一个的阴影有什么区别这儿特别说一下,第二个是通过映像参数实现的。
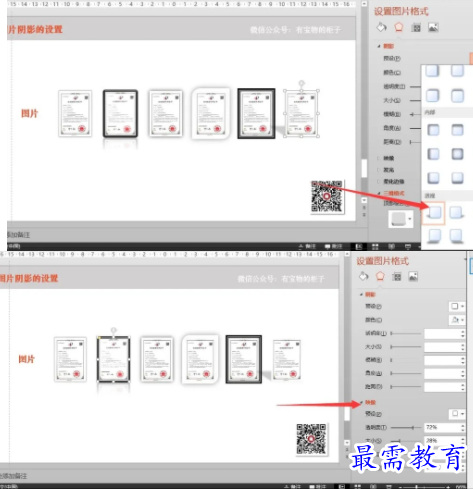


继续查找其他问题的答案?
-
2021-02-012次播放
-
2021-02-017次播放
-
2021-02-0157次播放
-
2021-02-017次播放
-
2021-02-0120次播放
-
2021-02-013次播放
-
2021-01-305次播放
-
PowerPoint 2019如何更改SmartArt图形的颜色?
2021-01-309次播放
-
2021-01-304次播放
-
2021-01-303次播放
 办公软件操作精英——周黎明
办公软件操作精英——周黎明
 湘公网安备:43011102000856号
湘公网安备:43011102000856号 

点击加载更多评论>>