PPT视频呈现电影效果的方法
1.处理边缘
首先在视频所在页面插入黑色的矩形,挡住上下两端以形成类似电影画面的效果。
2.添加“字幕”内容
然后在下方中间位置插入文本框,写上需要出现的“字幕”,并且让所有文本框统一字号和字体,放在相同的位置,就像这样:
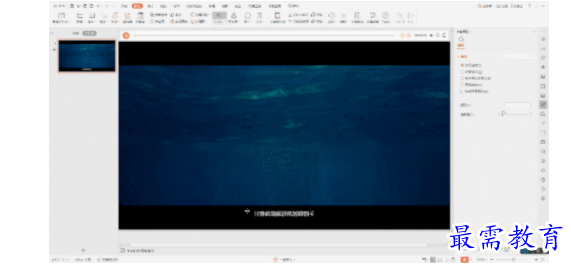

现在前期的准备工作就基本完成了,我们开始制作动画效果。
3.添加动画
这个效果的原理其实很简单,是通过各文本框的出现和消失来达成的,问题在于:如何设定每个文本框的出现和消失时间?多重覆盖的文本框又应该如何准确地选定?
首先我们解决选定文本框的问题
我们在平时使用PPT时应该也有遇到过类似问题,当页面元素较多的时候,想要选定的目标会被其他元素盖住,比如这样:
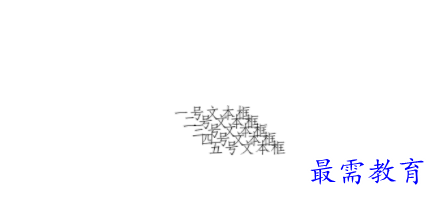

告诉大家一个方便的功能:选择窗格。
点击开始-选择窗格,就可以在侧边栏看到本页的所有内容,如果想隐藏某些特定的元素,只要点击该目标所对应的右边的眼睛符号即可。
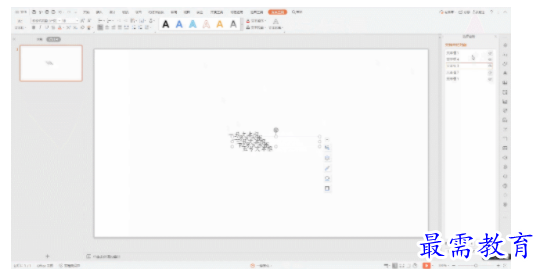

在学会如何选定特定目标之后,我们就可以开始为每个文本框添加动画了。
选中文本框,点击动画-自定义动画-添加效果,添加出现和消失的动画。
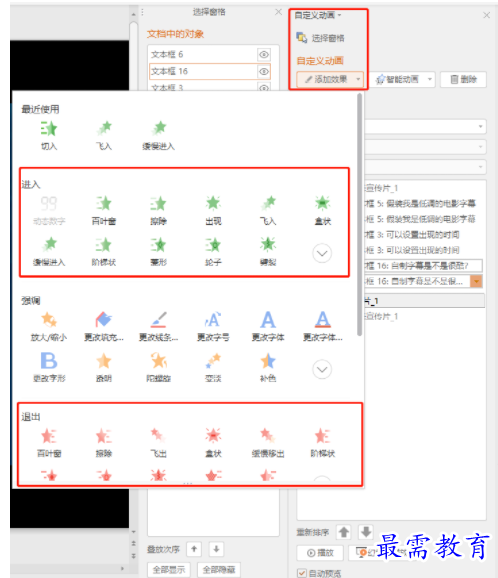

点击右边的下拉项,点击“计时”,把所有动画设置为“从上一项之后开始”,这样所有动画效果就会自动开始播放,不用通过鼠标点击来启动。
通过设置“延迟”时间,我们还可以精准地把握两个动画效果之间的间隔。
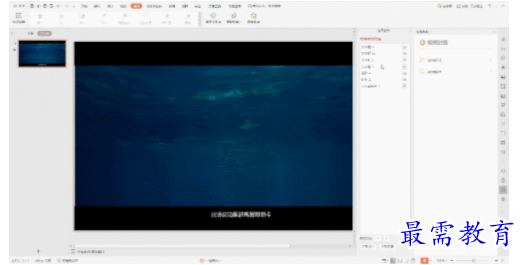

点击右边的“显示高级日程表”选项,此时我们就可以看到每个动画效果的出现时间了。
我们可以直接用鼠标拖动这些动画播放的时间点,调整它们的播放时间,让每个文本框按照自己想要的顺序出现和消失。
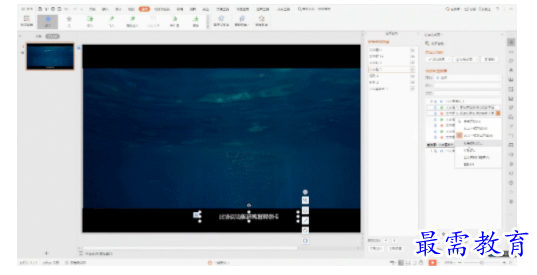

完成这些设置之后,可以点击侧边栏下方的小播放按钮,不用全屏展开即可预览播放效果。
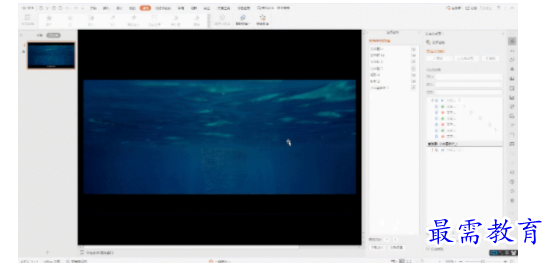

当然啦,如果只想为视频页面做一些轻度的优化排版,又不想做太多繁琐的操作,可以直接在插入视频素材和文案内容后点击“智能排版”,让WPS快速生成一页PPT。
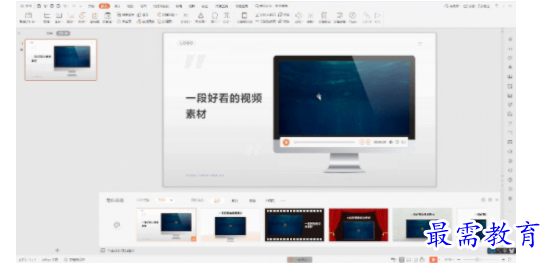

继续查找其他问题的答案?
-
2021-02-012次播放
-
2021-02-017次播放
-
2021-02-0157次播放
-
2021-02-017次播放
-
2021-02-0120次播放
-
2021-02-013次播放
-
2021-01-305次播放
-
PowerPoint 2019如何更改SmartArt图形的颜色?
2021-01-309次播放
-
2021-01-304次播放
-
2021-01-303次播放
 办公软件操作精英——周黎明
办公软件操作精英——周黎明
 湘公网安备:43011102000856号
湘公网安备:43011102000856号 



点击加载更多评论>>