实用PPT文字效果有哪些
一、文字填充
还是以上图为例,我们只需要简单的文字填充就能实现下面的效果:


方法如下:
①首先我们找一张金属质感的背景图片,放到PPT中,然后选择图片点击复制。
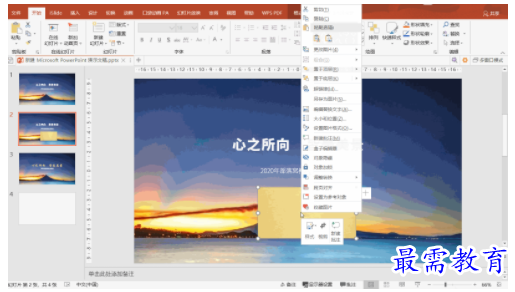

②选中文本框,鼠标右键选择【设置形状格式】-【文本选项】-【图片填充】,
在这里我们要选择【剪切板】,就能把我们刚刚复制的图片填充到字体里。


③然后我们再将文字的字体进行更改,使其更协调:


相同的案例还有:


二、渐变填充
先来看一下完成的效果;


是不是感觉比上一页的设计更具有分量感了?这种设计采用了渐变填充的方法,可以让整体画面更具立体感。其实这种设计也非常的简单。
方法如下:
①首先我们将文本框进行拆分,将每个文字拆分为独立的文本框。
选中文本框右键【文本拆分】-【拆分单字】。


②选中其中任意一个文本框,鼠标右键选择【设置形状格式】,然后选择【文本选项】-【渐变填充】。


③怎么样能让文字的一个部分看起来像被隐藏一样呢?非常简单,只需要将目标位置的透明度设置为0就可以。


④利用格式刷工具,进行效果复制,在这里教大家一个小技巧,我们在选格式刷的时候,双击一下格式刷图标,就可实现连续格式刷工作,将其他的文本框刷一下,就可快速完成所有的文字效果。


⑤然后将文字位置进行微调,整体效果如下:


三、文字描边
文字描边这一效果,大多出现在2.5D风格或者插画风格中,其能够很直观地突出主题,实际效果如下:


这种效果的操作方法其实也非常简单,我们只需要三步就能完成:
① 选中文本框,鼠标右键选择【设置形状格式】-【文本轮廓】,选择一个与文字颜色相映衬的轮廓颜色,并且将宽度调大一些。


②复制一个相同的文本框,将颜色设置为与上一文本框反差较大的颜色,并且将位置调整到上一文本框的下方。


③将底部的文本框位置进行微调,使其看起来像上方文本框的阴影,整个效果就完成了;




四、文字立体
这一方法大多被用在较为高端的PPT中,看起来比较高大上,但是实际操作来说并不是多么复杂,先来看一下案例:


方法如下:
① 选中文本框,选择【格式】-【文本效果】-【棱台】。
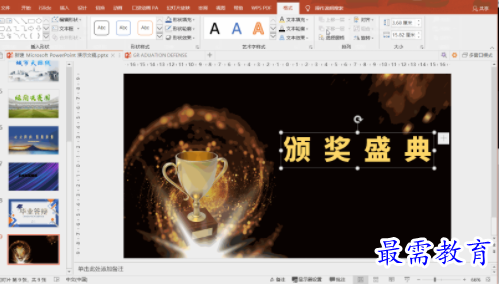

②再选择【文本效果】-【三维旋转】,选择合适的效果。
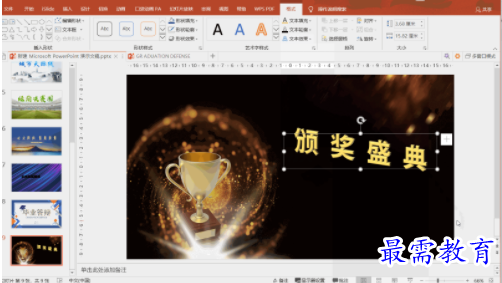

③在文本效果中三维旋转选项中调整文字三维效果的曲面和深度到合适的效果,这样一个立体的文字标题就完成了。


继续查找其他问题的答案?
-
2021-02-012次播放
-
2021-02-017次播放
-
2021-02-0157次播放
-
2021-02-017次播放
-
2021-02-0120次播放
-
2021-02-013次播放
-
2021-01-305次播放
-
PowerPoint 2019如何更改SmartArt图形的颜色?
2021-01-309次播放
-
2021-01-304次播放
-
2021-01-303次播放
 办公软件操作精英——周黎明
办公软件操作精英——周黎明
 湘公网安备:43011102000856号
湘公网安备:43011102000856号 

点击加载更多评论>>