如何制作PPT图表和多图排版
01、表格制作PPT图表
有些小伙伴可能会说,PPT表格不就是展示数据的工具,干嘛要制作成图表呢?
小伙伴们都应该知道,PPT图表更能直观地表现出数据的变化,让观众能一眼看出数据之间的对比。
如何用表格制作PPT图表呢?我们以下图为例:
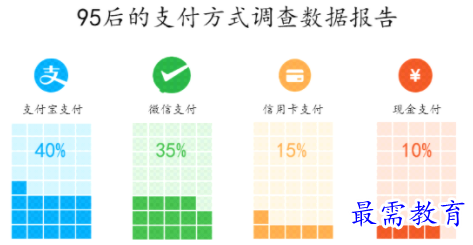

简要操作步骤如下:
第一步:点击“插入”/“表格”,选择“5×8表格”插入PPT中。
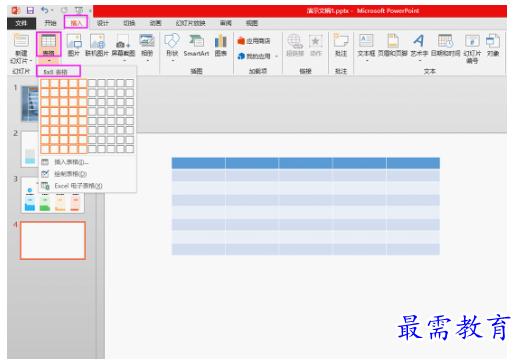

第二步:首先,调整表格大小至适中;然后,点击“表格工具”/“设计”,选择“设计”菜单栏中的“边框”,在“边框”中选择“所有框线”,将所有的框线粗细调为一致。
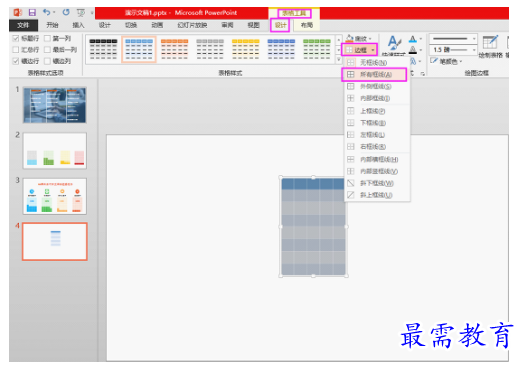

第三步:将表格复制粘贴三次,并将四个表格按下图的位置摆放。
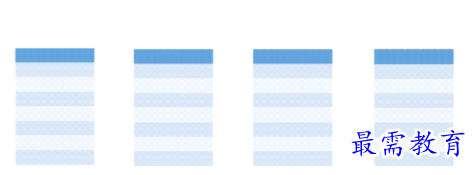

第四步:插入支付宝、微信、信用卡、现金四个支付方式相关的图标,并按照一定的顺序进行排列四个图标(图标可以在阿里巴巴矢量图标网站上查找下载)。
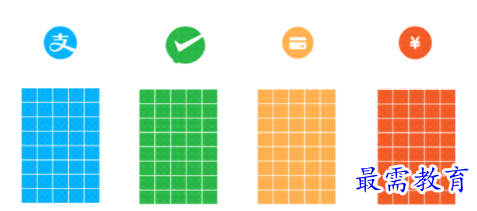

第五步:选中一个表格(以支付宝支付为例),在“设置形状格式”属性栏中,将“填充”设置为“纯色填充”,“颜色”用取色器取图标的颜色,得到下图效果:
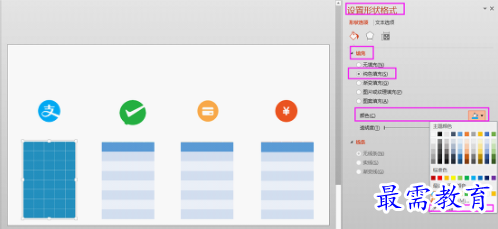

其他三个表格按同理操作,得到下图效果:
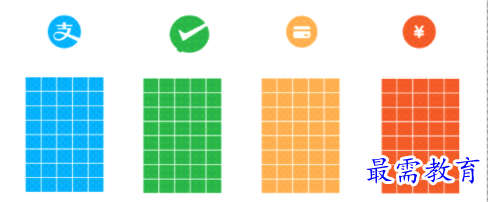
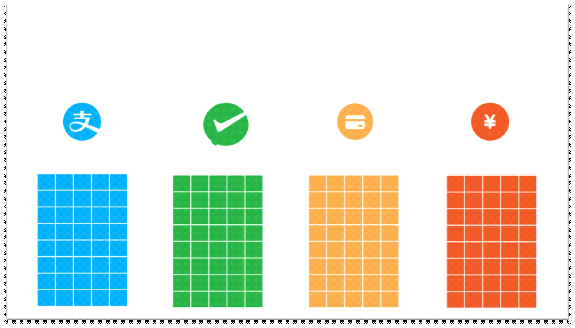
第六步:用单元格的数量将四种支付方式所占比例表示出来(图中数据为虚拟数据)。
以支付宝占比为“40%”为例。在支付宝所对应的单元格中选中25个单元格并在“设置形状格式”属性栏中,修改单元格的“透明度”为80%。
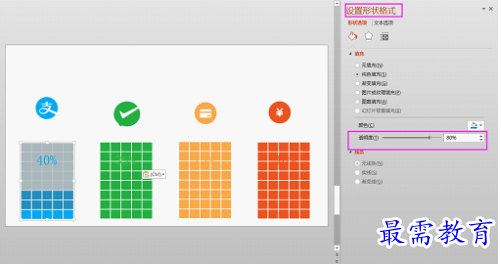

这时,图中表示的占比为37.5%,所以还需要修改一个单元格的透明度。选中第四排最左边的一个单元格,在“设置形状格式”属性栏中,将它的透明度修改为0%,即可表示支付宝所占比例为40%。
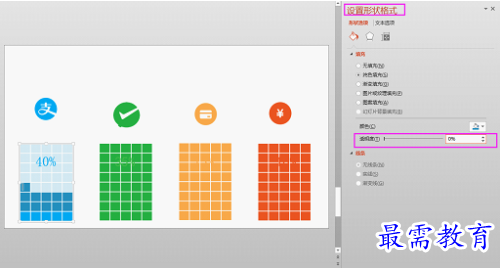

同理操作微信支付,信用卡支付和现金支付表格,即可得到下图效果:
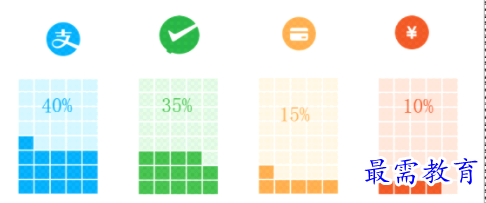

第七步:点击“插入”/“文本框”,并在插入的文本框中输入“支付宝支付”五个字,并调整文本的大小、字号、颜色等。
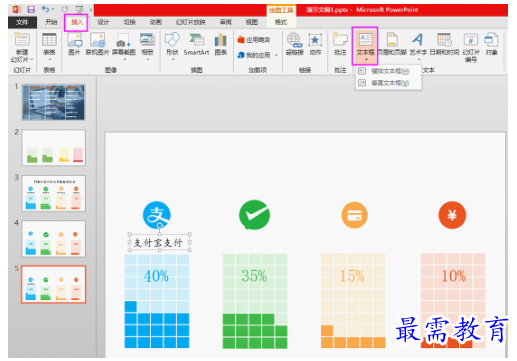
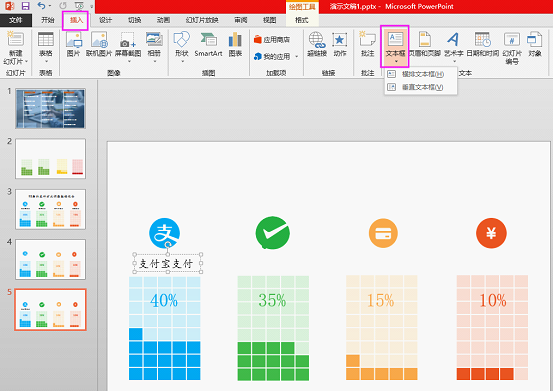
复制粘贴“支付宝支付”文本框3次,并将三个文本框文本分别修改为“微信支付”、“信用卡支付”、“现金支付”后,再将三个文本框按下列位置进行摆放:
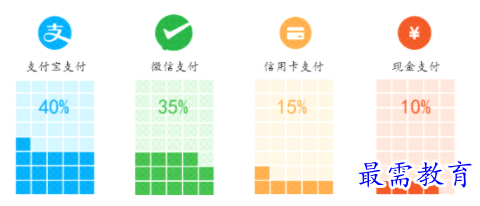
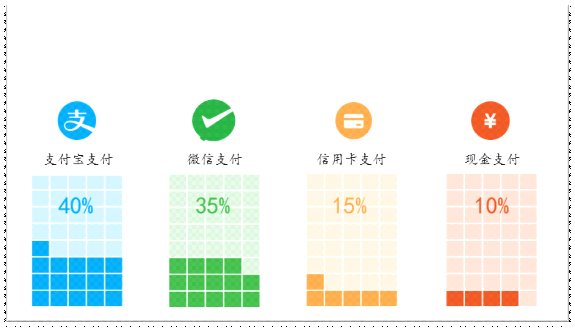
第八步:点击“插入”/“文本框”,在新插入的文本框中输入标题文本并调整标题文本的大小、字号、颜色等。
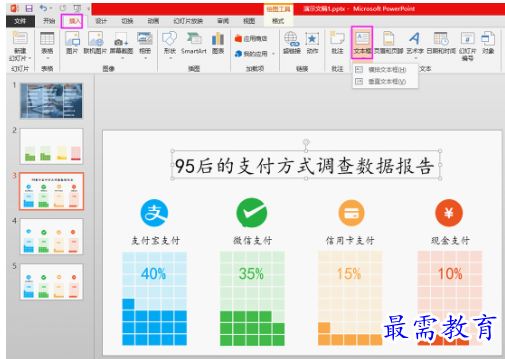

最后,微调表格、图标、文本框的位置,即可得到下图效果。
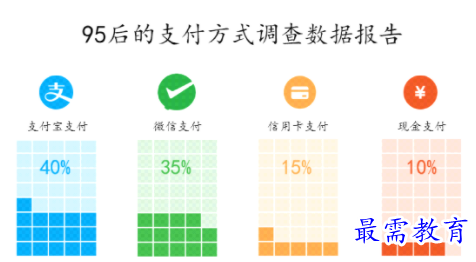

表格制作PPT图表就完成了。
表格除了制作PPT图表外,还有哪些创意玩法呢?
02、利用表格进行多图排版
表格除了能制作PPT图表页外,还能进行多图排版。如何用表格进行多图排版呢?我们以下图为例:
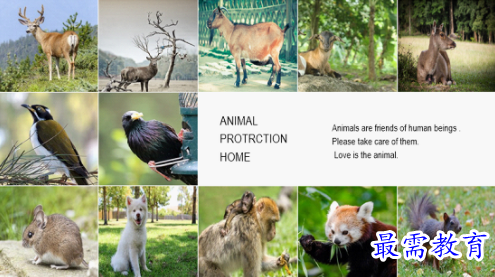

具体操作如下:
第一步:点击“插入”/“表格”,选择“5×3表格”插入PPT中。
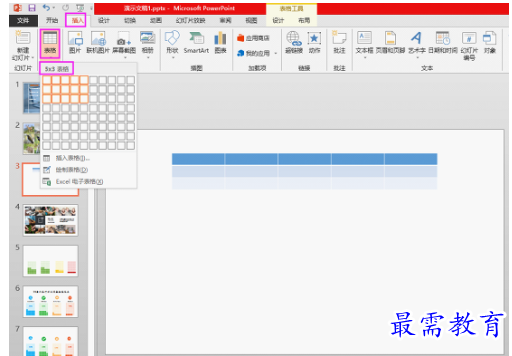

第二步:调整表格的大小使其铺满整个幻灯片页面,并将第二行最右侧的三个单元颜色填充为白色。
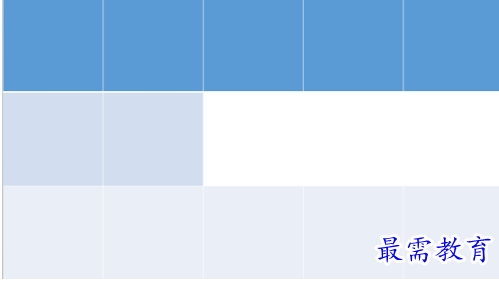

第三步:选中一个单元格,在“设置形状格式”属性栏中,将“填充”设置为“图片或纹理填充”并在“插入图片来自”中选择“文件”,选择插入事先准备好的图片。
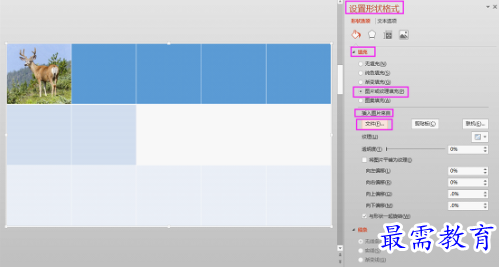

除第二行最右侧的三个单元格外,剩下的单元格按同样的操作选择图片进行填充,填充完成后得到下图效果:
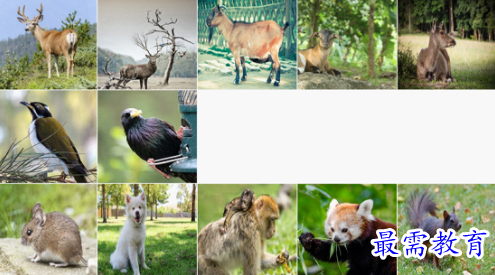

第四步:点击“插入”/“文本框”,在插入的文本框中输入相应的文本内容。
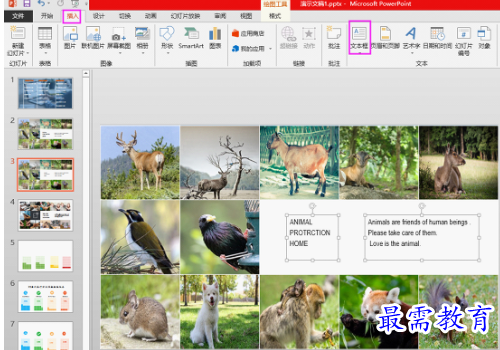

第五步:调整两个文本框内文本的字体、大小、位置并根据需要进行版式调整。


这样就完成了多图排版的效果。
除了上面多图排版案例外,小编还为大家带来了这些利用表格制作的多图排版案例:
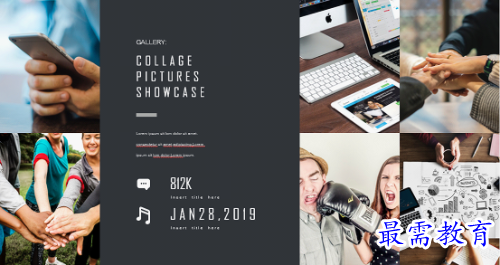

继续查找其他问题的答案?
-
2021-02-012次播放
-
2021-02-017次播放
-
2021-02-0157次播放
-
2021-02-017次播放
-
2021-02-0120次播放
-
2021-02-013次播放
-
2021-01-305次播放
-
PowerPoint 2019如何更改SmartArt图形的颜色?
2021-01-309次播放
-
2021-01-304次播放
-
2021-01-303次播放
 办公软件操作精英——周黎明
办公软件操作精英——周黎明
 湘公网安备:43011102000856号
湘公网安备:43011102000856号 

点击加载更多评论>>