PPT怎么做图片虚化背景
1、图片透明度调整
首先我们需要从我们准备好的PPT页面中,提取一张主图——这张图应该是整个页面的视觉重心。如果是像下面这个例子中,只有单图的PPT那最适合了:


我们选择这张主图,然后将其复制,接下来我们需要对这张图的透明度进行调整。
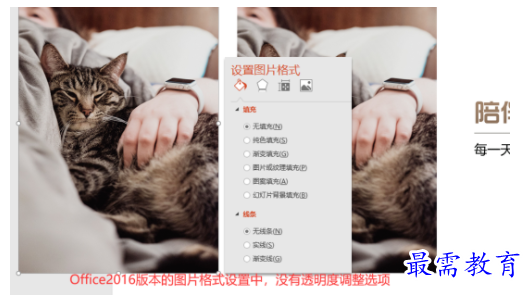

如果你使用的是Office2016之后的新版本,可以直接在图片设置栏里,调整图片透明度。
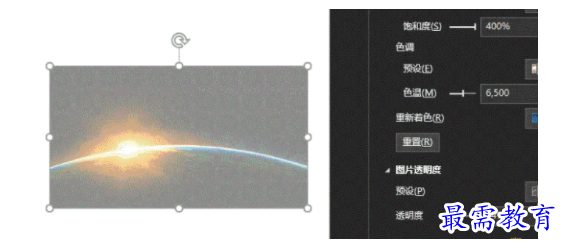

但如果你的PowerPoint版本是2016及之前的版本,并不支持直接调整图片透明度。我们需要先将图片转换成形状,再利用形状的透明填充来实现图片半透明效果——
首先我们右击要转透明的图片,在快捷菜单中选择“另存为图片”,将图片以文件形式保存在你的电脑中。
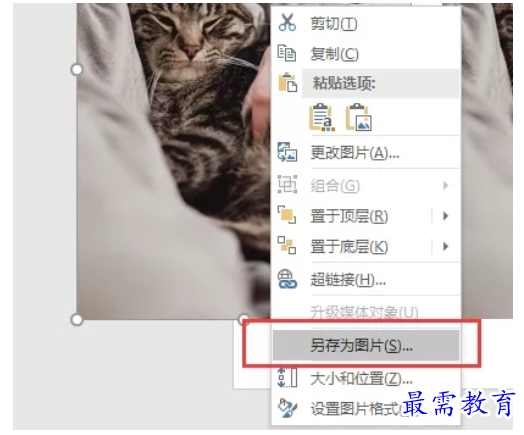

然后我们用矩形绘图工具,依照图片的大小绘制一个等大的矩形(不等大会导致之后图片填充拉伸变形)。
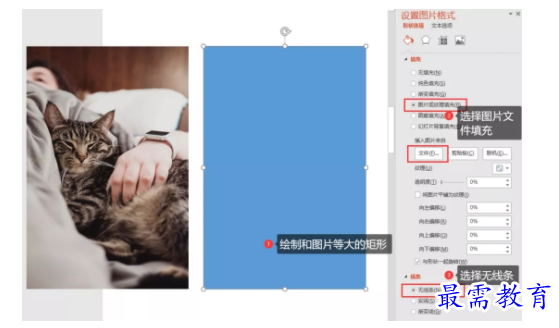

矩形的线条设置为无线条;填充方式设置为图片或纹理填充。然后选择插入图片来自文件,选择我们刚才保存的图片。
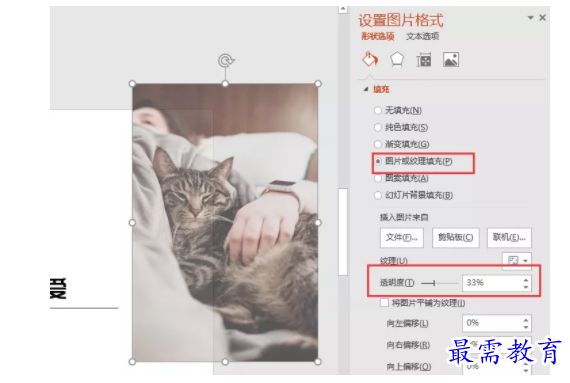

完成后,我们就获得了转换成形状的图片。通过调整填充中的透明度条,我们就可以增加图片的透明度,呈现出半透明效果。
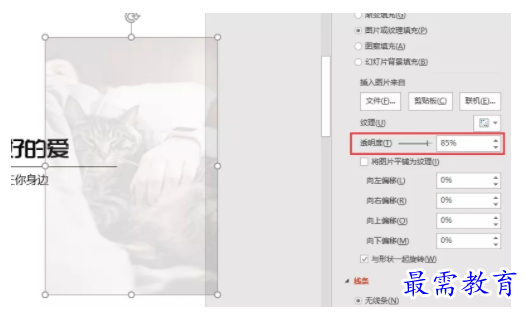

在上面例子中,我们将图片设置为85%,获得了较为淡雅的颜色效果,适合作为背景。
2、调整背景图
我们将半透明化的图片,放大到很大,然后观察图片中的哪个部分适合作为背景。根据效果,移动图片并调整大小。
选择的部分应该颜色尽量与内容搭配,画面不干扰内容阅读。也可以适当突出图片中的视觉中心,让观众能看出背景与主图是相互呼应的。
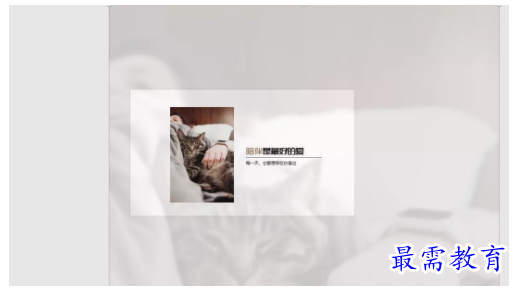

在上面的例子中,我们选择了猫猫的脑袋上方部分,露出它极具辨识度的耳朵;另一方面刚好留出的白色部分凸显了PPT页面中的重要文字。
如果你觉得图片放大后,效果有些糊,又或者觉得图片内容过于“实”干扰到了内容阅读。我们可以继续为背景图添加虚化效果——可以在图片的艺术效果选项中找到“虚化”选项。然后适当根据效果调整虚化的半径参数。
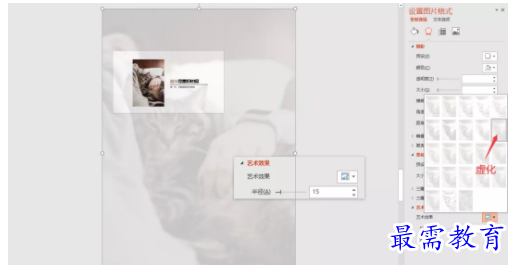

设置好后全部设置好后,我们的图片虚化背景就制作好了。不要怕图片有很多溢出画面的部分,在播放的时候,这些部分不会被显示。
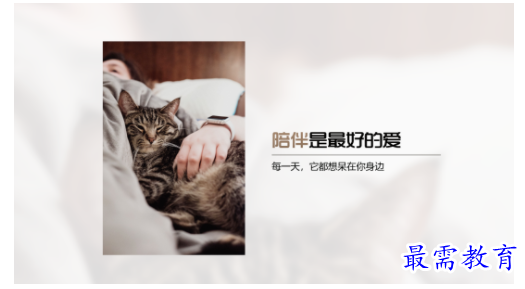

继续查找其他问题的答案?
-
2021-02-012次播放
-
2021-02-017次播放
-
2021-02-0157次播放
-
2021-02-017次播放
-
2021-02-0120次播放
-
2021-02-013次播放
-
2021-01-305次播放
-
PowerPoint 2019如何更改SmartArt图形的颜色?
2021-01-309次播放
-
2021-01-304次播放
-
2021-01-303次播放
 办公软件操作精英——周黎明
办公软件操作精英——周黎明
 湘公网安备:43011102000856号
湘公网安备:43011102000856号 

点击加载更多评论>>