Excel表格自动筛选时显示合并单元格中全部记录的方法
如果Excel表格的某列中包含合并的单元格,在对该列进行自动筛选时可能会出现只显示合并单元格所在区域第一行的问题,例如图中筛选“市场部”,就只会显示“孙力”一条记录。
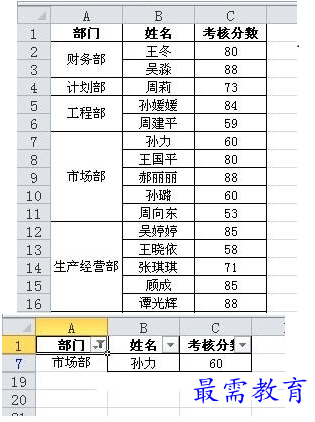
出现这个问题的原因是合并单元格中除第一个单元格外,其他单元格都为空,自动筛选时自然不会显示对应行的数据了。要解决Excel表格自动筛选时显示合并单元格中全部记录的问题,可以采用下面的方法,假如数据区域为A2:C18:
1、复制合并单元格所在的A列到其他空白列,如本例中的列的E2:E18,这样做的目的是保留合并单元格的大小和样式。
2、选择A2:A18,单击工具栏或功能区中的“合并后居中”命令取消所有单元格合并。
3、保留A2:A18的选择状态,按F5键打开“定位”对话框,单击“定位条件”按钮,在弹出的对话框中选择“空值”后确定。
Excel将选择A2:A18区域中的所有空单元格。
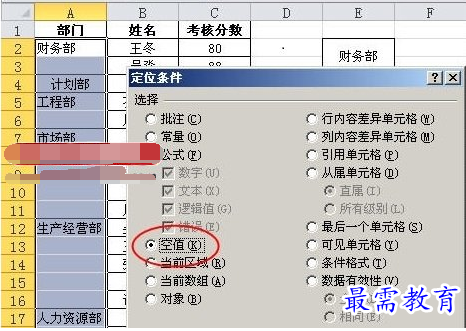
4、在编辑栏中输入公式:=A2
也可先输入“=”号,再按上箭头键,Excel自动输入上述公式。
按Ctrl+Enter,将公式填充到所有空单元格。
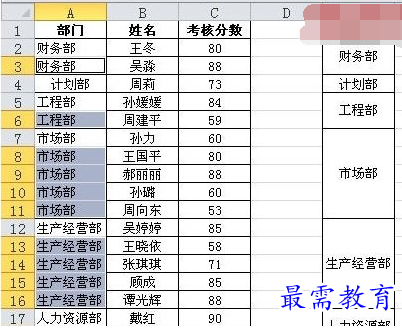
5、复制A2:A18区域,在原区域将其选择性粘贴为值。
6、选择E2:E18区域,单击工具栏或功能区中的格式刷按钮,这时鼠标指针变成带刷子的粗十字形,再选择A2:A18区域,将原来的合并区域的格式复制到A2:A18,删除E列。
这时进行自动筛选就可以显示合并单元格所在行的全部记录。
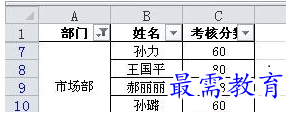
继续查找其他问题的答案?
-
Excel 2019如何使用复制、粘贴命令插入Word数据?(视频讲解)
2021-01-257次播放
-
2021-01-2227次播放
-
2021-01-2210次播放
-
2021-01-2212次播放
-
2021-01-226次播放
-
2021-01-223次播放
-
2021-01-222次播放
-
Excel 2019如何利用开始选项卡进入筛选模式?(视频讲解)
2021-01-223次播放
-
2021-01-223次播放
-
2021-01-222次播放
 办公软件操作精英——周黎明
办公软件操作精英——周黎明
 湘公网安备:43011102000856号
湘公网安备:43011102000856号 

点击加载更多评论>>