如何将PPT幻灯片变成SWF动画
用PowerPoint to Flash软件把PPT文档转换成flash的SWF格式文件的转化。这样不仅使得文件便于播放,也更适宜网上发布,一举两得。
一、准备好待转化的PPT(PPS)幻灯文件 依次点击;开始程序PowerPoint to Flash”,进入PowerPoint to Flash运行主界面。在 PowerPoint to Flash的主界面上点击文件列标签下的;添加”按钮,在出现的浏览框里选择实现准备好的需要制作的幻灯片文件(PPT或者 PPS文件)。单击;打开”命令按钮后,在软件的;文件列表”下的列表框中会出现相应的文档。如果发现需要修改,还可以先选中,然后单击;清除”按钮进行 删除(图1)。

巧妙转换 让PPT的幻灯片变成SWF动画
二、调整输出文件画面的尺寸和质量为了使得最终输出的SWF文件获得最佳的播放效果,需要对输出画面的大小和画质进行设置。方法:单击左侧的;选项”按钮弹出;选项”设置对话框(图 2)。依次进行;常规”、;播放质量”、;导航”和;输出”等项设置。选择;播放质量”选项下,对;画面尺寸”和;JPEG质量”下的滑块做适当的调节, 同时要注意高分辨率高画质的图片也会带来体积的增大。
巧妙转换 让PPT的幻灯片变成SWF动画

三、添加导航条和调整播放速度
为了方便演示,需要为将生成的SWF文件添加播放的导航条。方法:单击左侧的;选项”按钮弹出;选项”设置对话框。选择;导航”选项,将下面的;导航 面板”一栏中的;显示导航面板”项选中即可。为使生成的文件可以自动播放,需要对其进行一下相关设置。在;自动播放”一栏下选择;Flash载入后直接进 入自动播放模式”。在;自动播放间隔”选项下,选择;从原始幻灯片获取间隔信息”项。如果想控制幻灯播放的间隔时间需要选择下一个选项;使用固定的自动播 放间隔”,并在后面的空格内填写适当的间隔时间(图3)。
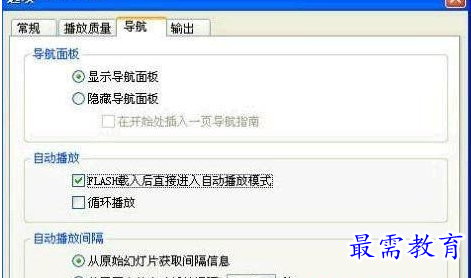
小提示:如果采用手动点击翻页就无需设置这几个选项。
四、进行;输出”选项设置
方法同上,在;选项”属性设置对话框中,单击最后一个;输出”选项。为保证整个输出文件的完整性,首先要将;分割演示文稿文件”项下的;将每张幻灯片 输出为单独的SWF文件”前的勾选去掉。此外,如果想让生成SWF文件的同时一并生成HTML文件进行发布,那么请将;发布”项下的;生成 HTML发布文件”项选中即可(图4)。
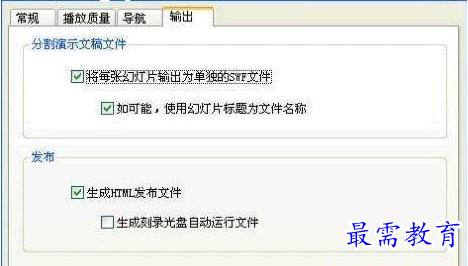
至此大功即将告成,主要操作步骤结束。那么就输出我们的作品吧。单击PowerPoint to Flash程序主界面右下角的浏览按钮选择相应的保存目录,然后点击程序主界面上的;开始”命令按钮进行文件格式的转化。
继续查找其他问题的答案?
-
2021-02-012次播放
-
2021-02-017次播放
-
2021-02-0157次播放
-
2021-02-017次播放
-
2021-02-0120次播放
-
2021-02-013次播放
-
2021-01-305次播放
-
PowerPoint 2019如何更改SmartArt图形的颜色?
2021-01-309次播放
-
2021-01-304次播放
-
2021-01-303次播放
 办公软件操作精英——周黎明
办公软件操作精英——周黎明
 湘公网安备:43011102000856号
湘公网安备:43011102000856号 

点击加载更多评论>>